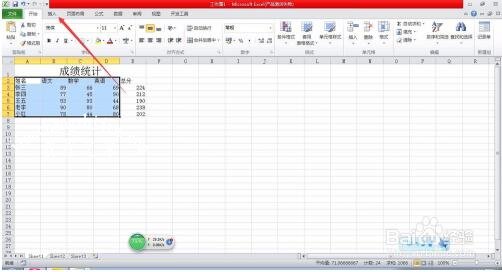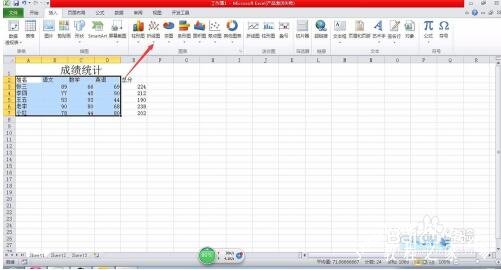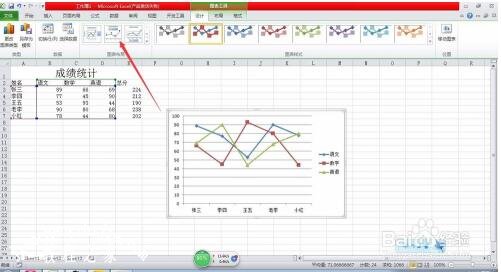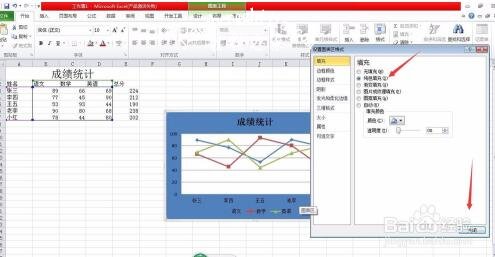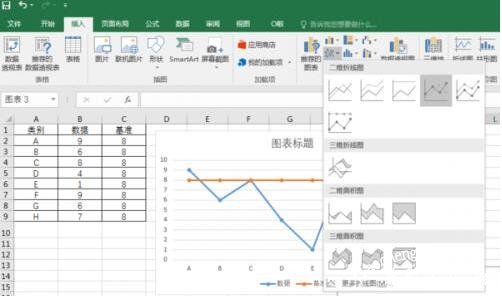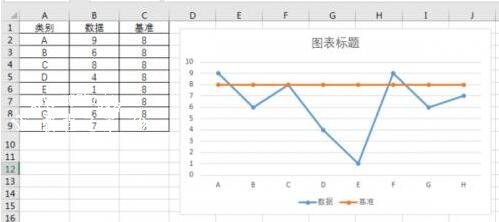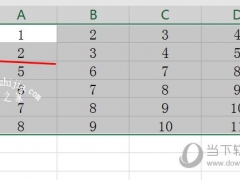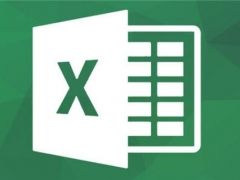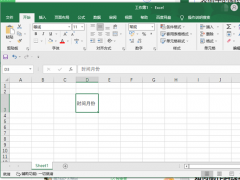excel如何插入折线图 excel快速插入折线图图文教程
教程之家
Excel
很多excel用户常用折线图来凸显数据的趋势走向,我们在统计数据的时候,也可以在excel插入已经制作好的折线图,然后修改数据提高工作效率,那么怎么在excel中插入折线图呢?很简单,下面小编为大家带来excel插入折线图的详细步骤教程,大家可以花些时间学习一下。
excel如何插入折线图
打开excel表格选择需要插入折线图的数据然后点击“插入”
在插入里面将“折线图”点击一下
点击一下自己喜欢大的布局,如图所示
选中“图表标题”将图表标题修改成统计表格里面的标题,如图所示
折线图插入好了之后右击一下鼠标选择“设置图标区域格式”
为插入的折线图统计一个填充效果,excel折线图就弄好了
相关知识阅读:excel折线图怎么添加标准线
1、添加一个基准辅助列;
2、辅助列全部输入基准值;
3、选择数据区域,插入选项卡里点击带数据标记的折线图;
4、得到如下折线图;
以上便是‘excel如何插入折线图 excel快速插入折线图图文教程’的全部内容了,希望可以为大家带来帮助,如果你还想了解更多关于excel表格的使用技巧,可以进入教程之家网了解一下。