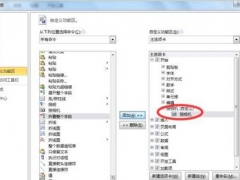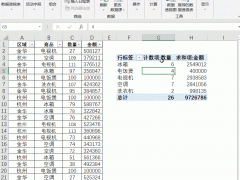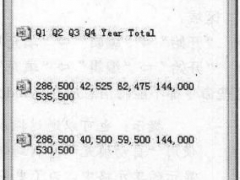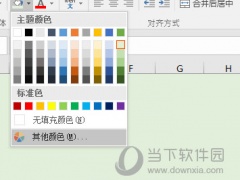excel斜线怎么弄出来_超简单的表格斜线设置方法
教程之家
Excel
在日常的Excel操作中,有时我们需要在单元格中添加斜线,以区分或强调某些内容。这种斜线通常用于表示对角数据、表头或其他特殊注释。虽然对于许多Excel用户来说,添加斜线并不是一个经常用到的功能,但它在某些情境下确实十分实用。例如,当你需要标记一个单元格已被占用或当两个不同的数据在同一个单元格中交叉显示时,斜线就显得尤为重要。那么,如何在Excel中轻松实现这一操作呢?接下来,我们将详细介绍如何在Excel中添加斜线的方法,让您的数据表格更加清晰直观。
excel斜线表头一分为二设置方法
1、以Windows 10系统自带的Excel 表格为例,打开表格,选中需要添加斜线的单元格;
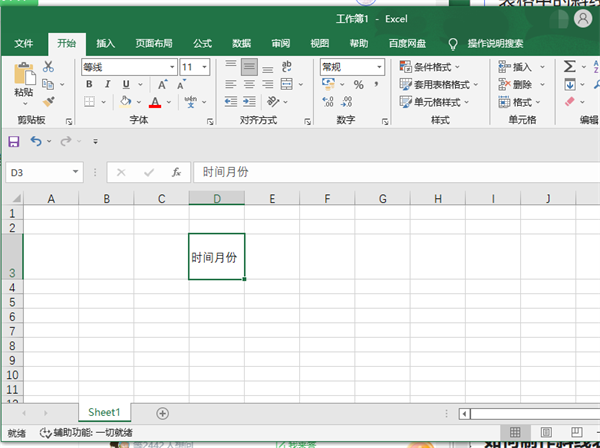
2、右击选中的单元格,在右键菜单中找到并点击【设置单元格格式】;
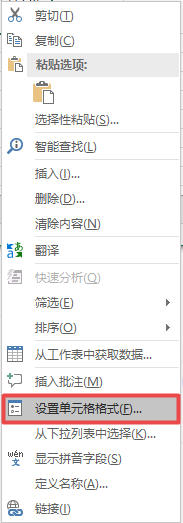
3、然后在单元格格式设置窗口中,点击切换到上方的【边框】选项卡;

4、在边框选项设置下,选中【斜线】按钮(如下图),通过预览查看效果,点击【确定】应用斜线格式;
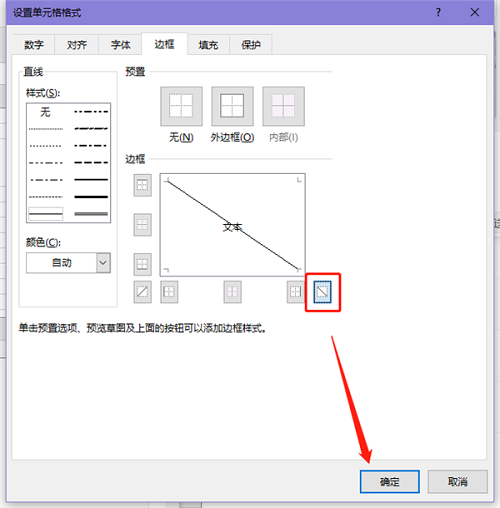
5、设置好斜线格式后,表格内的内容显示效果并不是很好,可以双击单元格,用光标将内容分开;

6、使用【Alt+enter回车】快捷键,即可将文本一分为二;
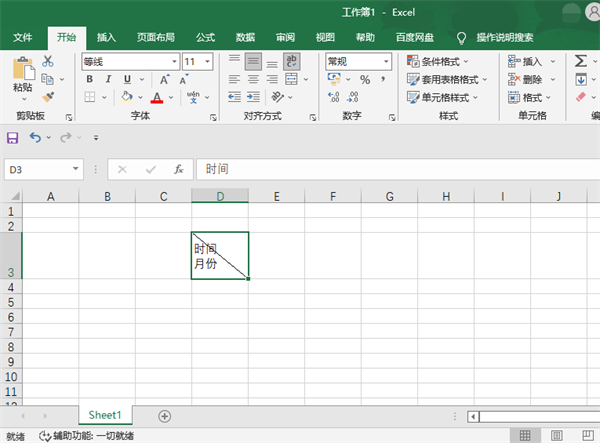
7、最后使用空格键,将上方的文本移动至单元格的右侧即可。

以上就是excel斜线怎么弄的全部内容了,希望以上内容对您有所帮助!