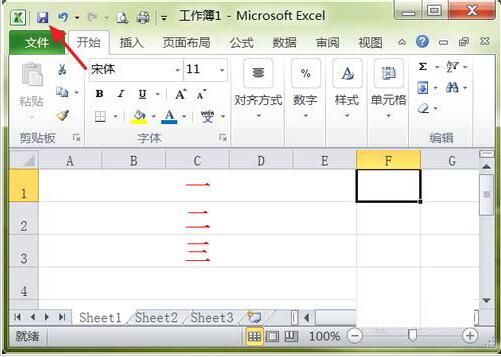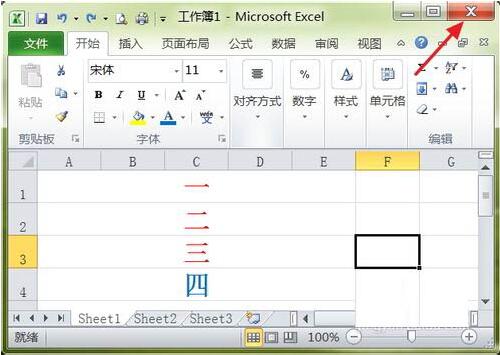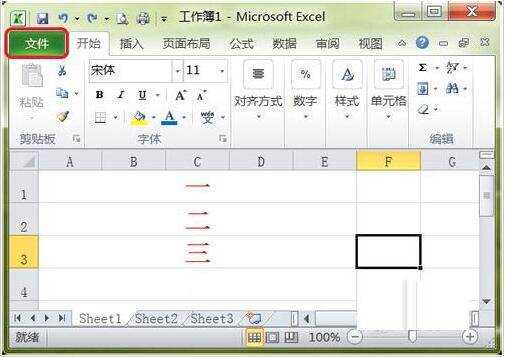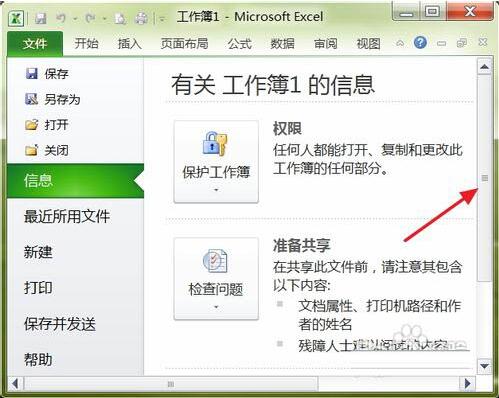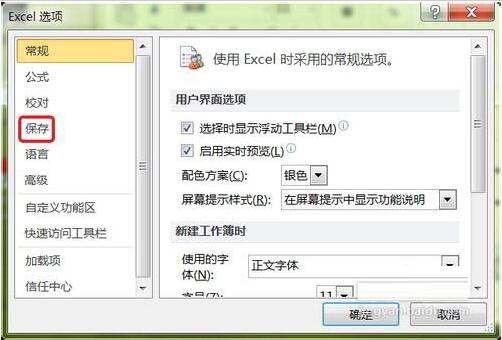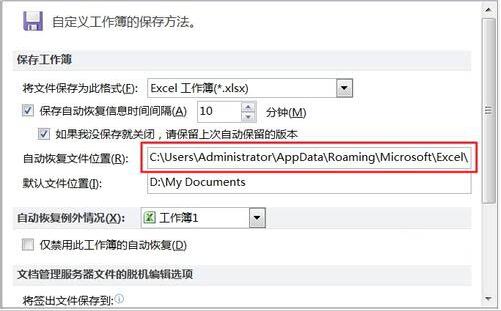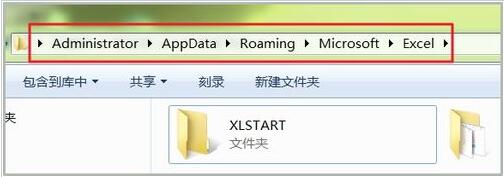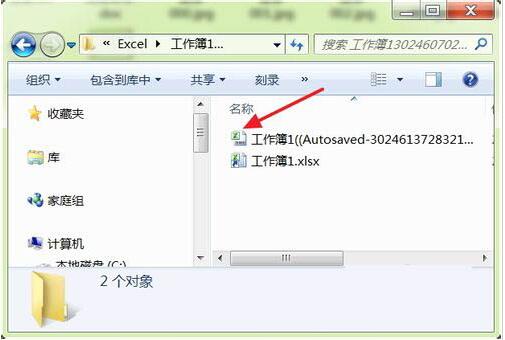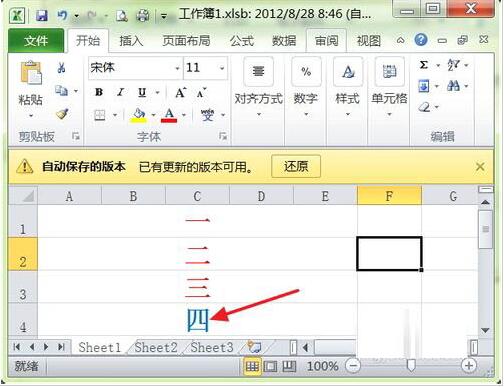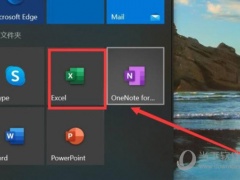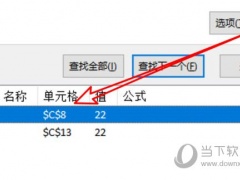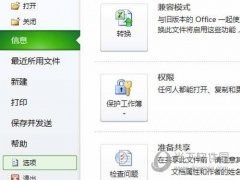excel表格忘记保存可以找回吗 excel表格未保存数据怎么找回
教程之家
Excel
excel表格制作是我们常用的软件,很多朋友在制作完后忘记保存怎么办,可以找回吗?如果重新再做又得花费大量的时间来完成,其实还是可以找回的,大家可以看看下面的excel表格数据忘记保存的找回方法。
找回没保存的excel数据方法:
问题描述
如下图所示是正在编辑的一个Excel文件,编辑完成后点击红色箭头所指的“保存”按钮,保存文件。
在Excel文件中,再新添加一项内容,如下图中的蓝色数字“四”,然后点击红色箭头所指的“关闭”按钮。
在出现的对话框中选择“不保存”选项。这样以后再打开该文件,就没有蓝色数字“四”的内容。下面的方法将能解决这个问题。
解决方法:
1、点击下图红框中的“文件”面板按钮。
2、接着在出现的界面中,点击红色箭头所指的下拉滚动条,把界面拖动到最底部。
3、然后选择下图红框中的“选项”按钮。
4、在出现的界面中选择下图红框中的“保存”选项。
5、然后在弹出的界面中能看到下图红框中的内容,它就是恢复文件保存的位置。
6、在“我的电脑”中对照上图的路径打开对应的文件夹,如下图所示。
7、下图红色箭头所指的文件夹就是要恢复的文件所在的文件夹,双击此文件夹。
8、打开文件夹后就能看到下图红色箭头所指的文件,它就是你想要恢复的文件,双击打开它。
9、如下图所示,把没有保存的Excel文件的内容又完整的恢复出来了。
在“解决的步骤”中的步骤“5”中,有一项“保存自动恢复信息时间间隔”的选项,这个选项必须提前设置上,要不然上面的步骤也不能成功恢复没有保存的文件,而且设置的时间越小恢复成功的可能性越大。
上述内容便是excel表格未保存数据的找回方法了,大家学会了吗?大家可以关注教程之家网,里面有更多精彩的excel教程供大家学习。