重装系统后黑屏无法进入系统怎么办 黑屏进不去系统问题的解决方法
重装系统后黑屏无法进入系统怎么办?对于电脑的黑屏故障,相信很多的用户都是遇到过,那么当重装系统之后进入系统黑屏时怎么回事?是什么原因导致的?又要如何操作才能解决呢?下面就和小编一起来看看吧。
重装系统后黑屏的情况一:
重装系统之后,有些电脑会因为开机启动项没有设置正确,导致电脑开机无法正常读取硬盘系统,导致电脑重装系统之后黑屏,这时候,我们只需要设置营片区的即可解决重装系统后黑屏的情况。
解决方法:
1、 重启电脑,在开机画面出现的时候,快速不断的按启动热键进入BIOS,一般情况下,启动热键提示会出现在电脑品牌logo的下方
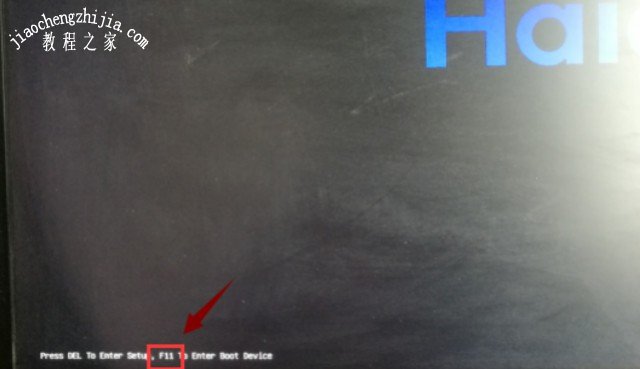
2、 进入BIOS后,我们使用左右方向键将界面切换至“boot”窗口,回车键展开Boot Option #1,将第一启动项改为硬盘,然后按f10保存即可
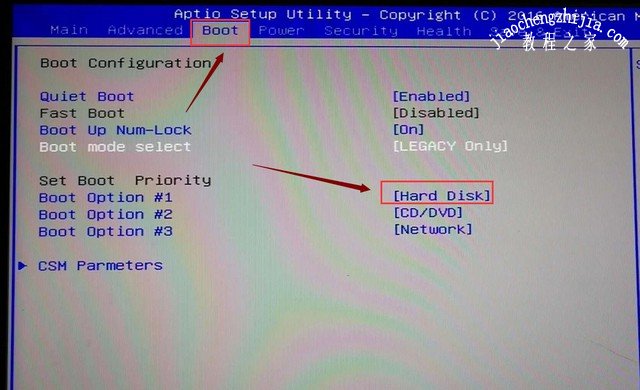
重装系统后黑屏的情况二:
重装系统之后,电脑的显示器不支持该分辨率,导致电脑出现开机黑屏的情况,这时候我们可以进入BIOS进行对应的设置。
解决方法:
1、 重装系统后黑屏,我们按住电源键不放,强制关机后,再重新开机,在进入系统前按F8,进入高级选项界面
2、 然后,用上下键选中“启用VGA模式”,按回车进入桌面
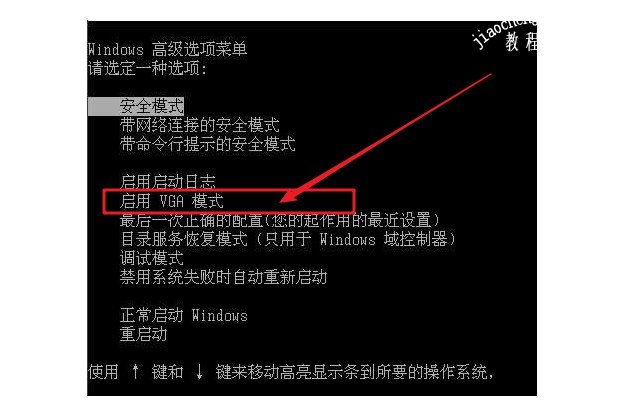
3、 最后,根据自己的显示器更改分辩率即可
(1)19寸液晶显示器(普屏)1280×1024
(2)19寸液晶显示器(宽屏)1440×900
(3)20寸液晶显示器(宽屏)1600×900
(4)22寸液晶显示器(宽屏)1680×1050
(5)24寸液晶显示器(宽屏) 1920×1200。
重装系统后黑屏的情况三:
重装系统的时候,如果安装的显卡驱动不匹配,比如说与品牌机主板产生不兼容的情况,那么就会使电脑开机进入黑屏的状态。
解决方法:
1、 同样,按住电源键不放强制关机后,再重新开机,在进入系统前按F8,进入高级选项
2、 用上下键选中“网络安全模式”,按回车进入
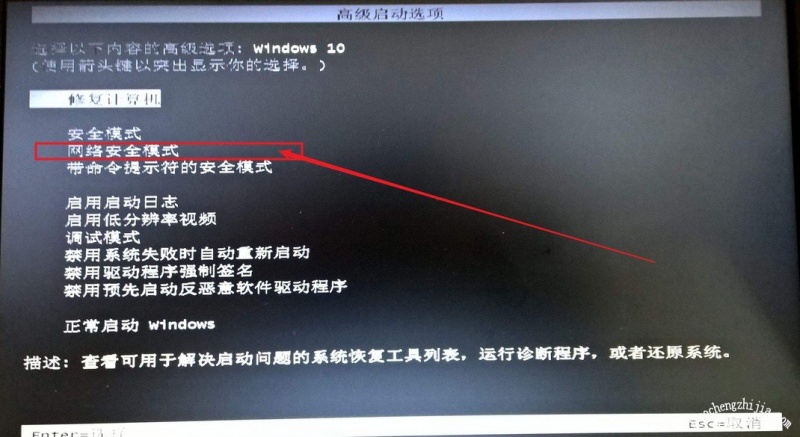
3、 进入安全模式桌面之后,右击计算机,然后选择“管理”
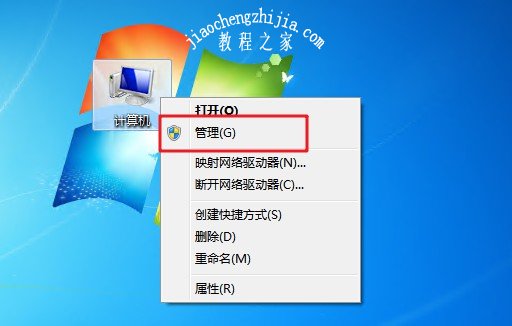
4、 然后,点击选择“设备管理器”,点开“显示适配器”,右击显卡驱动选择“卸载”,勾选“删除此设备的驱动程序软件”,点击“确定”
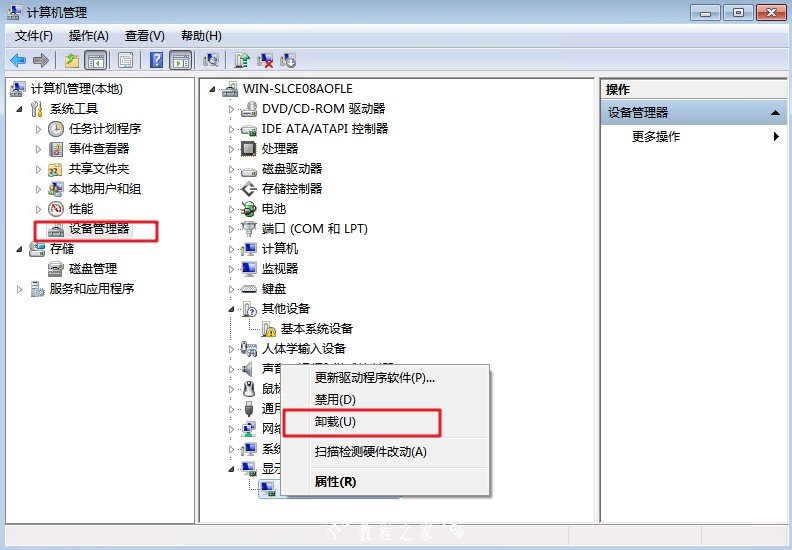
5、 最后,上网到电脑品牌官网,根据具体型号下载显卡驱动,并安装即可
以上就是重装系统后黑屏的解决方法,不同的原因导致的电脑系统黑屏,解决方法会有些差异。如果你不确定你的电脑重装系统后黑屏的原因是什么,你可以逐一尝试操作,希望以上的重装系统后黑屏的解决方法可以帮助到各位用户!

![笔记本安装win7系统步骤[多图]](https://img.jiaochengzhijia.com/uploadfile/2023/0330/20230330024507811.png@crop@160x90.png)
![如何给电脑重装系统win7[多图]](https://img.jiaochengzhijia.com/uploadfile/2023/0329/20230329223506146.png@crop@160x90.png)

![u盘安装win7系统教程图解[多图]](https://img.jiaochengzhijia.com/uploadfile/2023/0322/20230322061558376.png@crop@160x90.png)
![win7在线重装系统教程[多图]](https://img.jiaochengzhijia.com/uploadfile/2023/0322/20230322010628891.png@crop@160x90.png)
![ios15多大内存-苹果ios15内存大小介绍[多图]](https://img.jiaochengzhijia.com/uploadfile/2021/0612/20210612031711216.jpg@crop@240x180.jpg)
![小白系统一键重装windows11的方法步骤[多图]](https://img.jiaochengzhijia.com/uploadfile/2022/0919/20220919025454127.png@crop@240x180.png)
![win11升级后黑屏怎么办[多图]](https://img.jiaochengzhijia.com/uploadfile/2022/0920/20220920133255697.png@crop@240x180.png)
![电脑开不了机怎么重装系统win7?[多图]](https://img.jiaochengzhijia.com/uploadfile/2023/0303/20230303065039595.png@crop@240x180.png)