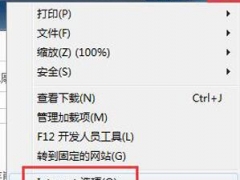电脑自动休眠怎么设置取消 电脑关闭自动休眠方法教程
教程之家
操作系统
电脑自动休眠怎么设置取消?在电脑的操作系统当中,默认的设置状态下是有自动休眠的,进入休眠模式后想要唤醒是需要重新输入登录密码的,所以不少的用户嫌麻烦就想要关闭这个自动休眠功能,但是具体要怎么操作呢?下面就和小编一起来看看吧。
取消关闭电脑自动休眠方法步骤
1.打开控制面板,随后选择“系统和安全”进入。
2.开始在界面中点击“电源选项”进入。
3.直接更改计算机睡眠时间,如图所示:
4.随后将以下两个选项设置为“从不”并保存设置。
通过以上方法,电脑就成功取消自动休眠了,假如你也遇到同样的情况,就可以用以上步骤进行操作。





![笔记本安装win7系统步骤[多图]](https://img.jiaochengzhijia.com/uploadfile/2023/0330/20230330024507811.png@crop@160x90.png)
![如何给电脑重装系统win7[多图]](https://img.jiaochengzhijia.com/uploadfile/2023/0329/20230329223506146.png@crop@160x90.png)

![u盘安装win7系统教程图解[多图]](https://img.jiaochengzhijia.com/uploadfile/2023/0322/20230322061558376.png@crop@160x90.png)
![win7在线重装系统教程[多图]](https://img.jiaochengzhijia.com/uploadfile/2023/0322/20230322010628891.png@crop@160x90.png)
![win11系统怎么进入安全模式 win11系统进入安全模式的方法[多图]](https://img.jiaochengzhijia.com/uploadfile/2021/1012/20211012203445570.jpg@crop@240x180.jpg)
![win10无线网不稳定怎么办 win10无线网络老掉线解决方法[多图]](https://img.jiaochengzhijia.com/uploads/allimg/200520/223FA119-0-lp.png@crop@240x180.png)