电脑怎么添加打印机 快速添加打印机方法教程
教程之家
操作系统
电脑怎么快速打印机?打印机可是日常办公人员必备的工具,也是日常学会使用的一种工具,对于扫描打印的工作也是日常必需的,不过在打印之前电脑上的操作系统必需要先添加打印机才可以,那么在电脑上如何添加打印机呢?下面就一起来看看吧。
电脑上添加安装打印机方法步骤
1.打开电脑上的控制面板,直接选择“硬件和声音”中的“设备和打印机”进入。
2.开始点击左上角进行“添加打印机”,在弹出的窗口中点击“添加本地打印机”进入,当然要记得先使用usb数据线将电脑和打印机连接起来。
3.开始选择打印机的端口,最后进入下一步操作。
4.选择与打印机相对应的厂商以及打印机型号,进入下一步操作。
5.当然如果大家找不到对应的厂商和型号,直接选择从磁盘上安装,插入usb后就可以看到电脑已经自动安装了打印机,最后点击“浏览”选择打印机的驱动。
6.开始在界面中输入打印机的名称继续操作。
7.电脑会自动进行安装打印机,最后提示添加完成,大家可以通过打印测试页进行测试打印机是否正常安装。
以上就是本次小编为大家带来的在电脑上安装打印机的方法,假如大家也想要给自己电脑安装打印机的话,就可以按照以上步骤进行操作。
相关内容推荐:

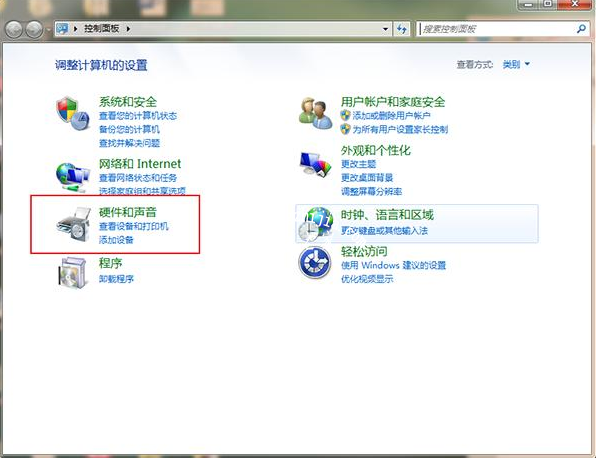
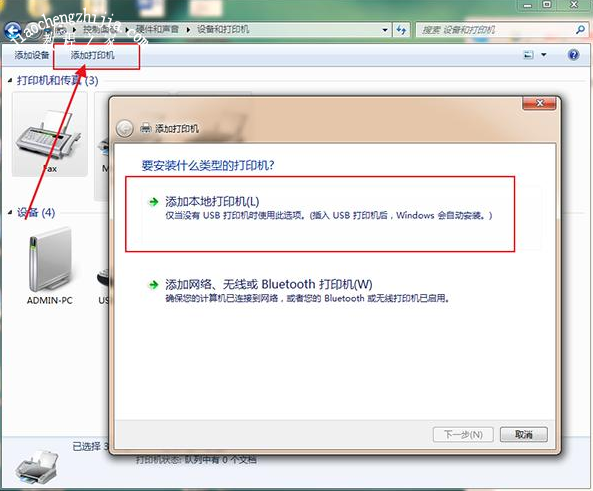

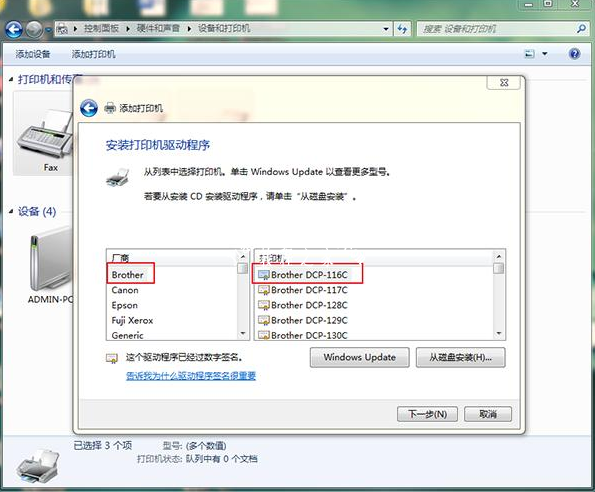

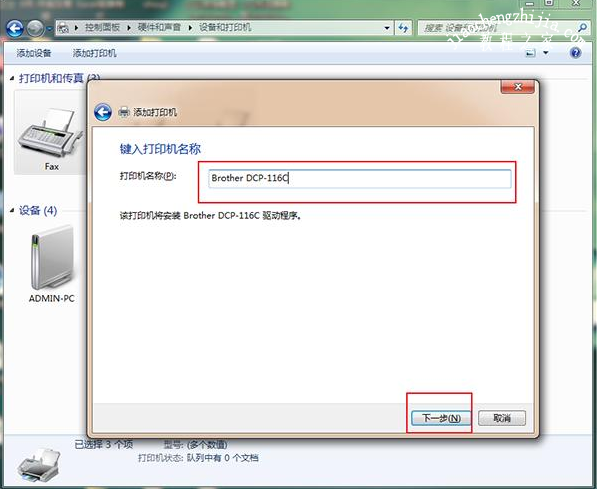


![笔记本安装win7系统步骤[多图]](https://img.jiaochengzhijia.com/uploadfile/2023/0330/20230330024507811.png@crop@160x90.png)
![如何给电脑重装系统win7[多图]](https://img.jiaochengzhijia.com/uploadfile/2023/0329/20230329223506146.png@crop@160x90.png)

![u盘安装win7系统教程图解[多图]](https://img.jiaochengzhijia.com/uploadfile/2023/0322/20230322061558376.png@crop@160x90.png)
![win7在线重装系统教程[多图]](https://img.jiaochengzhijia.com/uploadfile/2023/0322/20230322010628891.png@crop@160x90.png)
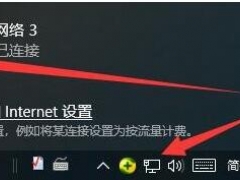
![教你win11怎么修改文件后缀的方法[多图]](https://img.jiaochengzhijia.com/uploadfile/2021/1218/20211218104527553.png@crop@240x180.png)
![win7虚拟内存怎么设置最好步骤教程[多图]](https://img.jiaochengzhijia.com/uploadfile/2022/0902/20220902150144594.png@crop@240x180.png)
![fx处理器能装win11吗 fx处理器是否能装win11详情介绍[多图]](https://img.jiaochengzhijia.com/uploadfile/2021/0817/20210817005955220.jpg@crop@240x180.jpg)