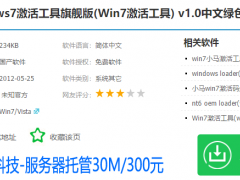如何设置打印机端口,小编教你设置电脑打印机端口
教程之家
Win7
近期网友提出“打印机端口无法配置 添加网络打印机的方法”等问题,其实打印机并不是连接到电脑就可以直接使用的,还需要进行一些设置重装,如打印机ip及端口设置等等,打印机端口现在的USB都是自动设置的,下面,小编跟大家展示设置打印机端口的方法。
在安装打印机时,提示手动配置打印机端口,原因是驱动安装程序没有扫描到打印机连接电脑的端口,那么如何设置电脑打印机端口呢?这是很多用户都没有操作过的,为此,小编教大家设置打印机端口的操作。
如何设置打印机端口
点击“开始菜单”,再选择“设备和打印机”
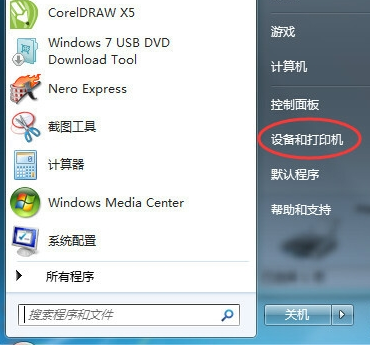
电脑图-1
或者打开控制面板--“设备和打印机”
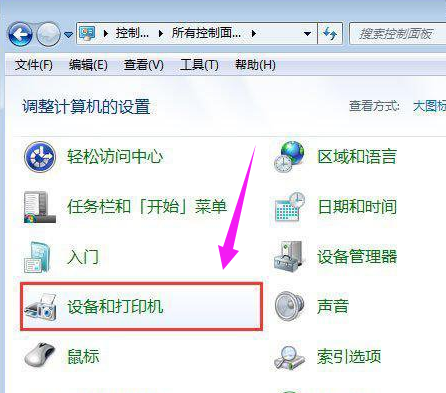
打印机端口图-2
选择之前已经安装好的打印机,右键“打印机属性”
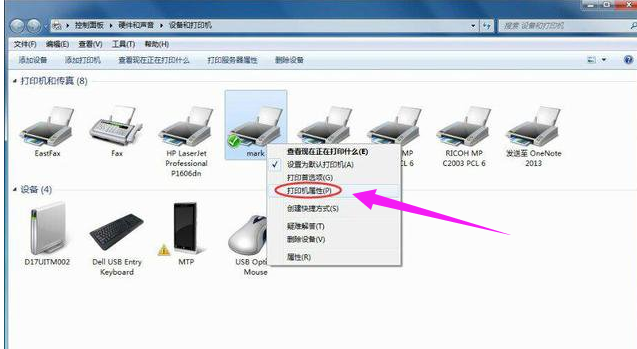
打印机端口图-3
在打印机属性窗口选择“端口”选项卡,点击“配置端口”
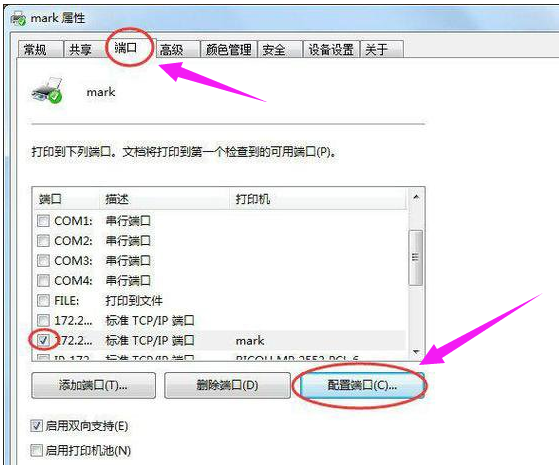
打印机图-4
在端口设置窗口,可修改端口名称、打印机名称或IP地址。选择协议:激光打印机是RAW,针式打印机是LPR
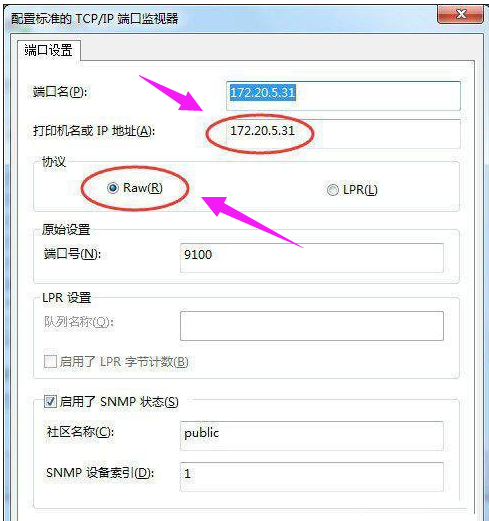
电脑图-5
如果是针式打印机,在LPR设置里面就需要队列名称,同一网络有多个针式打印机时:网络打印机LPR队列名称是不能相同的。
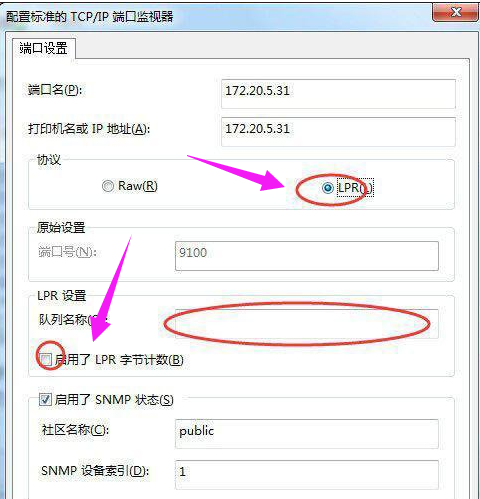
打印机端口图-6
当然在打印机属性设置窗口也可以进行添加端口、删除端口等操作。
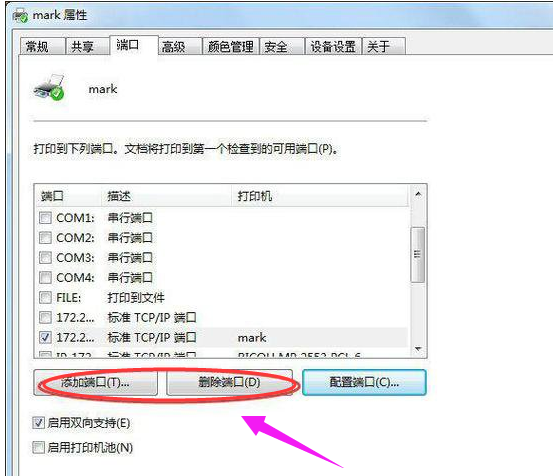
设置端口图-7
在打印机属性设置界面点击高级页签可以进行其他设置
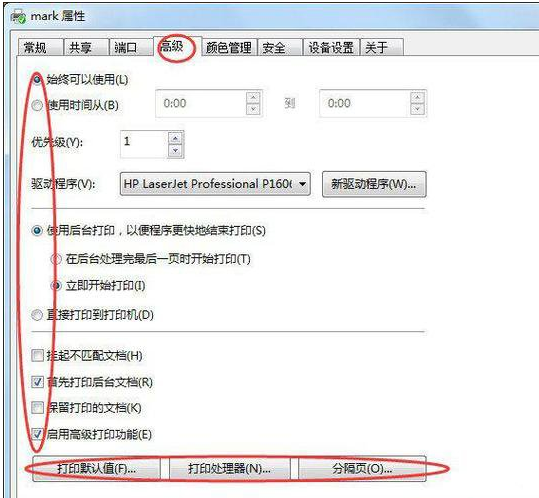
打印机图-8
![笔记本安装win7系统步骤[多图]](https://img.jiaochengzhijia.com/uploadfile/2023/0330/20230330024507811.png@crop@160x90.png)
![如何给电脑重装系统win7[多图]](https://img.jiaochengzhijia.com/uploadfile/2023/0329/20230329223506146.png@crop@160x90.png)

![u盘安装win7系统教程图解[多图]](https://img.jiaochengzhijia.com/uploadfile/2023/0322/20230322061558376.png@crop@160x90.png)
![win7在线重装系统教程[多图]](https://img.jiaochengzhijia.com/uploadfile/2023/0322/20230322010628891.png@crop@160x90.png)
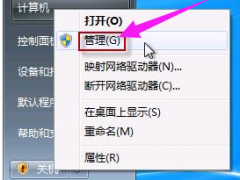
![一键重装系统win7图解[多图]](https://img.jiaochengzhijia.com/uploadfile/2023/0304/20230304050534195.jpg@crop@240x180.jpg)
![win11有几个版本区别是什么[多图]](https://img.jiaochengzhijia.com/uploadfile/2021/1203/20211203140150809.png@crop@240x180.png)