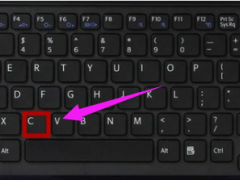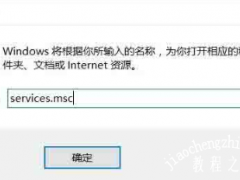打印机IP地址和端口的设置教程[多图]
教程之家
操作系统
有了打印机后不单单只是简单的接线就可以打印了,还需要设置IP和端口,那么打印机怎么设置IP和端口呢?下面给大家详细介绍打印机设置IP和端口的具体操作方法。
解决方法:
1、打开开始菜单---“设备和打印机”,或者打开控制面板--“设备和打印机”。
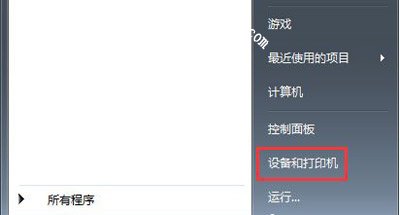
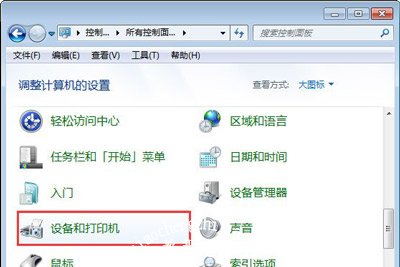
2、选择之前已经安装好的打印机,右键---“打印机属性”。

3、在打印机属性窗口选择“端口”页签,点击“配置端口”。
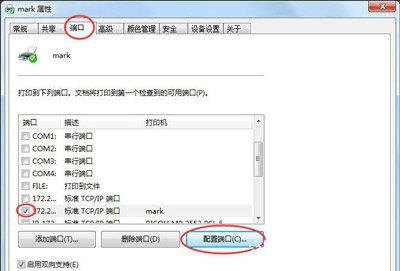
4、在端口设置窗口,可修改端口名称、打印机名称或IP地址。选择协议:激光打印机是RAW,针式打印机是LPR(一般保持默认即可)。
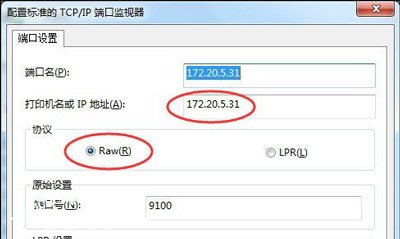
5、如果是针式打印机,在LPR设置里面就需要队列名称,同一网络有多个针式打印机时:网络打印机LPR队列名称是不能相同的。
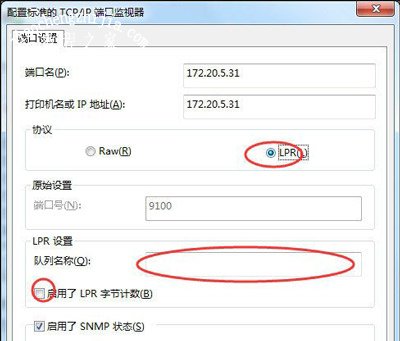
6、当然在打印机属性设置窗口也可以进行添加端口、删除端口等操作。
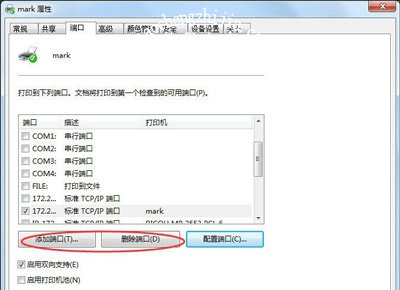
7、在打印机属性设置界面点击高级页签可以进行其他设置,如图所示标注。
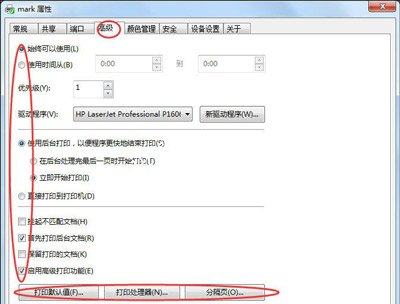
打印机常见问题解答:
Win8系统使用打印机扫描文件的操作步骤
打印机怎么扫描文件到电脑 打印机扫描文件的操作方法
福昕PDF阅读器打印时提示打印机被意外删除怎么办
![笔记本安装win7系统步骤[多图]](https://img.jiaochengzhijia.com/uploadfile/2023/0330/20230330024507811.png@crop@160x90.png)
![如何给电脑重装系统win7[多图]](https://img.jiaochengzhijia.com/uploadfile/2023/0329/20230329223506146.png@crop@160x90.png)

![u盘安装win7系统教程图解[多图]](https://img.jiaochengzhijia.com/uploadfile/2023/0322/20230322061558376.png@crop@160x90.png)
![win7在线重装系统教程[多图]](https://img.jiaochengzhijia.com/uploadfile/2023/0322/20230322010628891.png@crop@160x90.png)
![win11怎么改用户名的步骤教程[多图]](https://img.jiaochengzhijia.com/uploadfile/2021/1205/20211205203348632.png@crop@240x180.png)