怎么查看系统启动模式是bios还是uefi 学会这几招轻松搞定
怎么查看系统启动模式是bios还是uefi?相信有着不少对于电脑系统有所了解的用户都会知道,电脑系统启动的模式是有两种的,一种就是早期也是最常用到的BIOS模式,而两外一种就是最新的UEFI模式了,当我们在重装系统时,就一定要知道确定系统的启动,否则是很容易出错的,那么要如何确定系统的启动模式呢?下面就和小编一起来看看吧。
查看确定系统启动模式是bios还是uefi方法步骤
方法一:通过系统信息查看
按一下键盘上的Windows键,输入系统信息,并按回车按钮,弹出系统信息面板;BIOS模式如果是UEFI那么就是UEFI启动,如何是Legacy那么就是BIOS启动。
方法二:通过setuperr文件查看
setuperr文件位于C:\Windows\Panther目录下;双击打开这个文件的时候会提示你没有权限打开,需要授权。
右击setuperr文件,打开属性选项卡并切换到安全页,单击高级按钮对特殊权限授权;在弹出的setuperr的高级安全设置对话框中单机继续按钮,弹出授权对话框。
单击添加按钮,主题选择超级管理员账户,权限选择完全控制即可。
打开setuperr文件,ctrl+f查找“Detected boot environment”的值,如何是EFI那么就是EFI启动了,如果是BIOS那么就是BIOS启动。
方法三:
我们也可以在Windows桌面,右键点击桌面上的“此电脑”图标,在弹出菜单中选择“管理”菜单项。这时就会打开计算机管理窗口,点击左侧边栏的“磁盘管理”菜单项。
在右侧窗口中,右键点击磁盘的位置,在弹出菜单中选择“属性”菜单项。这时就会打开磁盘的属性窗口,点击上面的“卷”选项卡。
在打开的窗口,我们看一下硬盘的分区形式,如果是GPT格式的话,那就是UEFI方式启动的系统,如果是MBR的话,那可能就是BIOS模式启动的。
关于怎么查看是UEFI启动还是BIOS启动就给大家介绍到这边了,大家可以参照上面的方法步骤来进行查看吧。


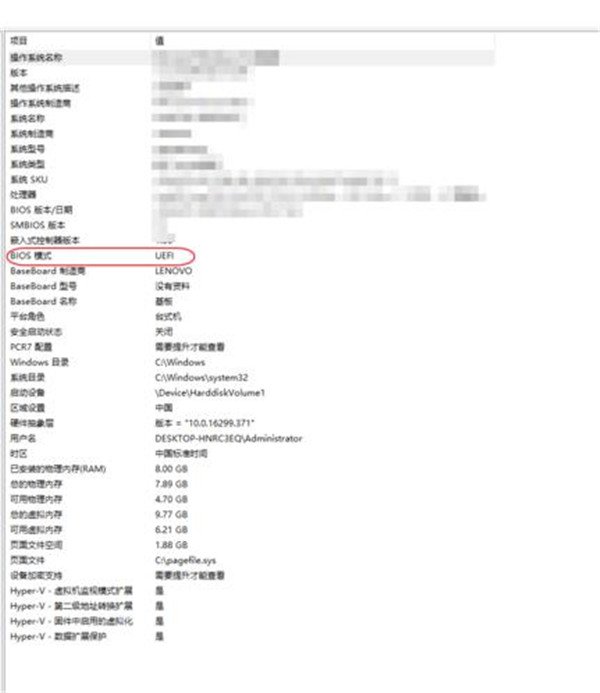
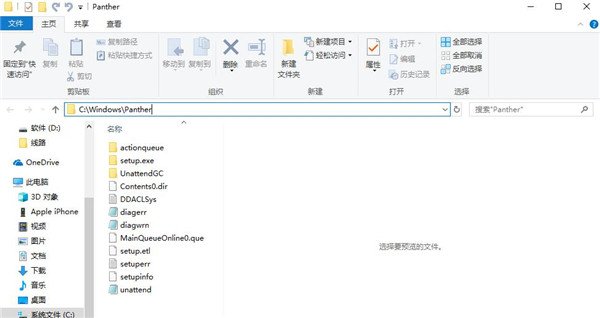

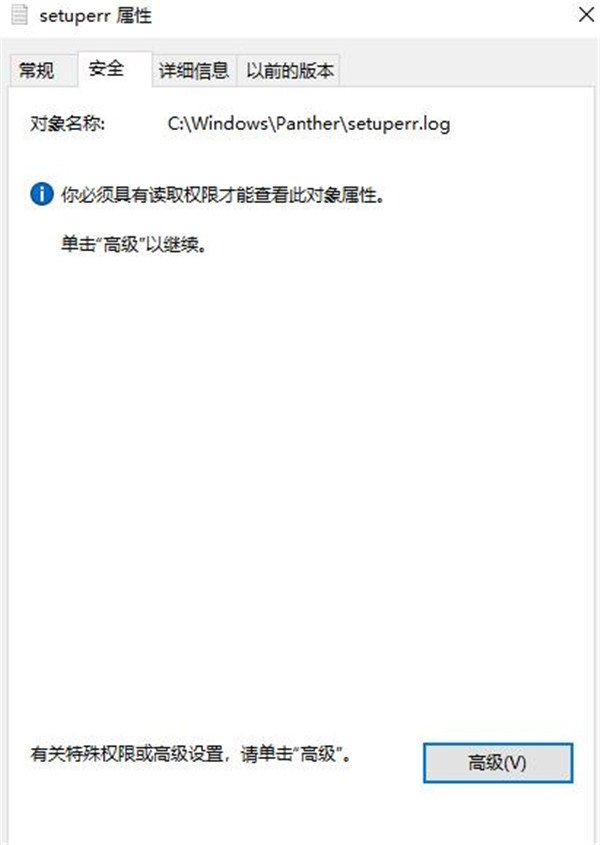

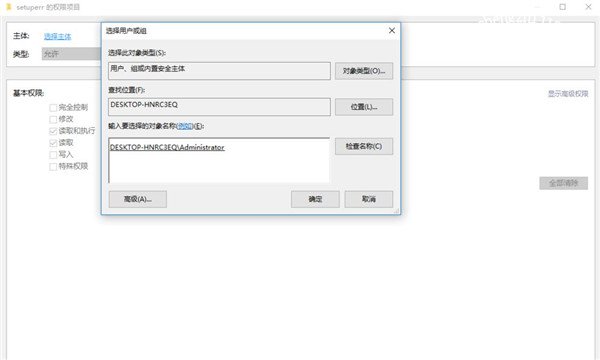
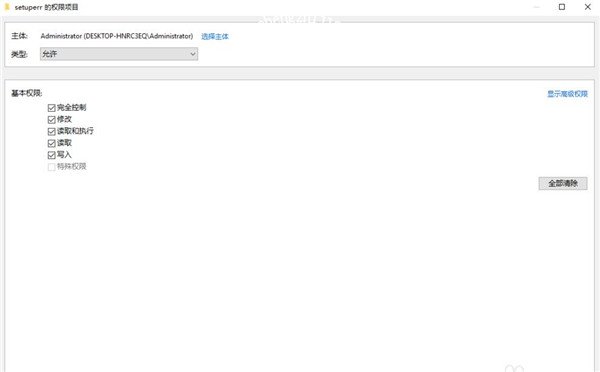




![笔记本安装win7系统步骤[多图]](https://img.jiaochengzhijia.com/uploadfile/2023/0330/20230330024507811.png@crop@160x90.png)
![如何给电脑重装系统win7[多图]](https://img.jiaochengzhijia.com/uploadfile/2023/0329/20230329223506146.png@crop@160x90.png)

![u盘安装win7系统教程图解[多图]](https://img.jiaochengzhijia.com/uploadfile/2023/0322/20230322061558376.png@crop@160x90.png)
![win7在线重装系统教程[多图]](https://img.jiaochengzhijia.com/uploadfile/2023/0322/20230322010628891.png@crop@160x90.png)
![win11安装至73%卡住不动怎么办[多图]](https://img.jiaochengzhijia.com/uploadfile/2022/1117/20221117182517144.png@crop@240x180.png)
![win11右键刷新怎么调出来 win11右键刷新的调出方法介绍[多图]](https://img.jiaochengzhijia.com/uploadfile/2021/0713/20210713025334338.jpg@crop@240x180.jpg)
![win11 bios怎么设置 win11 bios设置详细教程介绍[多图]](https://img.jiaochengzhijia.com/uploadfile/2021/0705/20210705103334133.jpg@crop@240x180.jpg)
![装机吧一键重装系统win7图文教程[多图]](https://img.jiaochengzhijia.com/uploadfile/2022/0831/20220831201617222.jpg@crop@240x180.jpg)