phoenix bios设置图解 Phoenix BIOS怎么设置
Phoenix BIOS对于很多人来说可能听都没听过,所以更不知道它有什么用处了,今天小编主要就是为大家介绍下什么是Phoenix BIOS,以及设置Phoenix BIOS的全部步骤,大家可以认真看完下方的教程学习一下。
一、什么是Phoenix BIOS?
其实,Phoenix BIOS是BIOS类型中的一种,常见于高档的原装品牌机和笔记本电脑,它的BIOS界面简洁,便于操作。
二、如何设置Phoenix BIOS?
1、 进入BIOS的方法
电脑开机,在开机画面出现时,快速按下bios快捷键,一般有提示,如下图提示为则为F2。如果你不确定的话,可以在开机的时候先查看开机画面所显示的快捷键并记录下来,最后重新开机进入BIOS即可。
2、 phoenix bios设置界面
通过以上设置之后,你就会进入phoenix bios主界面,上面会显示硬件的基本信息。
3、 phoenix bios设置开机启动项
使用左右方向键移动至“Boot”界面,如图所示,其中白色的字则表示被选中了,我们可以使用【+】【—】键来上下调整启动顺序,你也可以阅读右侧英文提示操作。
这里,我们设置CD-ROM为第一启动项,即设置电脑从光驱启动。
Ps:CD-ROM代表光驱启动,Removable代表U盘启动,Hard代表硬盘启动,Network代表网卡启动。
4、 phoenix bios设置保存
phoenix bios设置完毕之后,我们还需要保存设置,你可以直接按下F10保存,也可以使用左右方向键移动至“Exit”界面,如图所示,选择“Exit Saving Changes”项,按回车保存。
弹出确认小窗口的时候,移动至“Yes”选项并回车即可完成phoenix bios设置保存。
通过以上设置之后,我们就完成了phoenix bios设置了!
以上便是phoenix bios的完整设置步骤了,很高兴可以帮助到大家,如果你还想了解更多关于系统的知识,可以收藏教程之家网

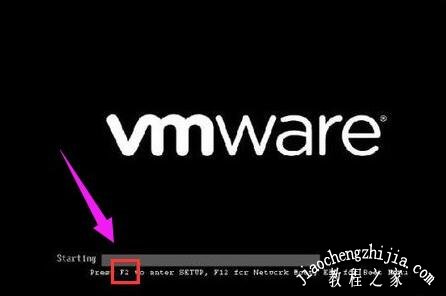
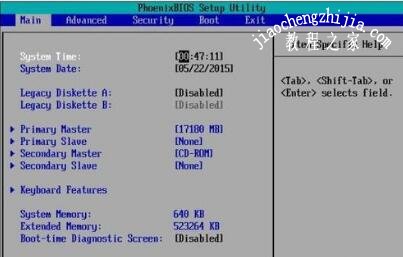
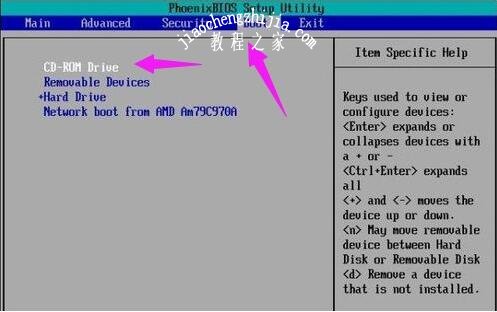
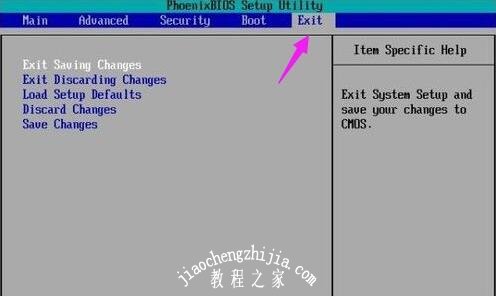
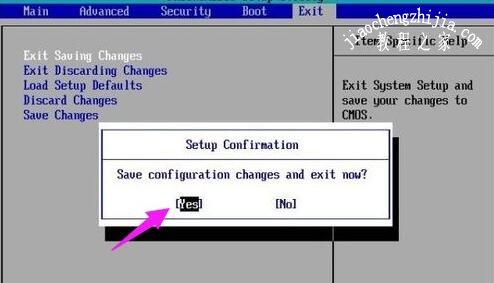
![笔记本安装win7系统步骤[多图]](https://img.jiaochengzhijia.com/uploadfile/2023/0330/20230330024507811.png@crop@160x90.png)
![如何给电脑重装系统win7[多图]](https://img.jiaochengzhijia.com/uploadfile/2023/0329/20230329223506146.png@crop@160x90.png)

![u盘安装win7系统教程图解[多图]](https://img.jiaochengzhijia.com/uploadfile/2023/0322/20230322061558376.png@crop@160x90.png)
![win7在线重装系统教程[多图]](https://img.jiaochengzhijia.com/uploadfile/2023/0322/20230322010628891.png@crop@160x90.png)

![win10如何更改用户名称 win10系统更改用户名的方法[多图]](https://img.jiaochengzhijia.com/uploads/allimg/200503/11530R0C-0-lp.png@crop@240x180.png)
![非uefi安装win7系统步骤演示[多图]](https://img.jiaochengzhijia.com/uploadfile/2022/0920/20220920010245812.png@crop@240x180.png)
![win11系统卡死怎么办的解决教程[多图]](https://img.jiaochengzhijia.com/uploadfile/2022/0327/20220327005531137.png@crop@240x180.png)