网络服务如何快速开启 Win7系统网络服务开启方法教程
教程之家
Win7
网络服务如何快速开启?近日有着不少的用户反馈在使用win7电脑进行办公的时候,就想要知道win7系统中的网络服务要怎么开启。其实也不难,基于很多用户不知道要怎么开启,小编今天就给大家详细介绍下如何开启win7系统中的网络服务,一起看看吧。
win7网络服务开启方法步骤
1.点击win7系统中的开始菜单,随后在弹出的界面中点击“控制面板”进入。
2.在打开的控制面板界面中,将查看方式改为“类别”后直接选择“程序”进入。
3.直接在界面中点击“打开或关闭windows服务”,随后勾选以下两个选项并保存设置。
通过以上方法,电脑就可以成功开启win7系统的网络服务了,现在大家知道如何操作了吗?

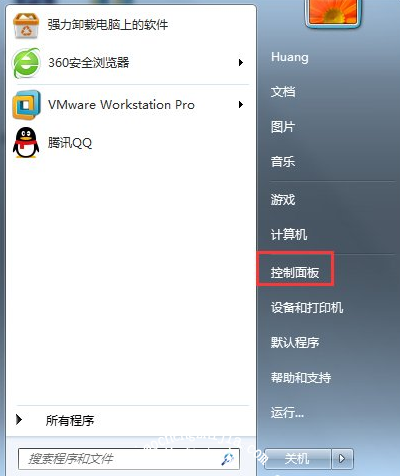
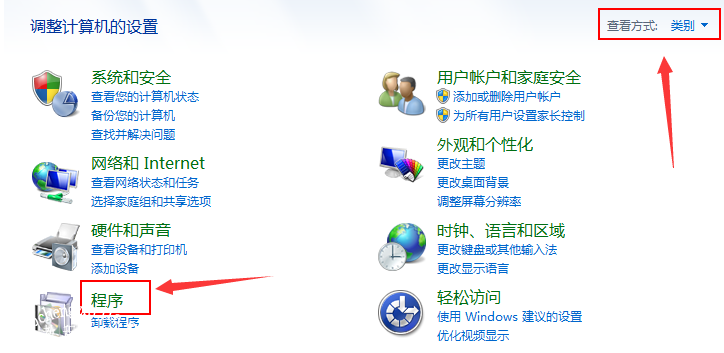
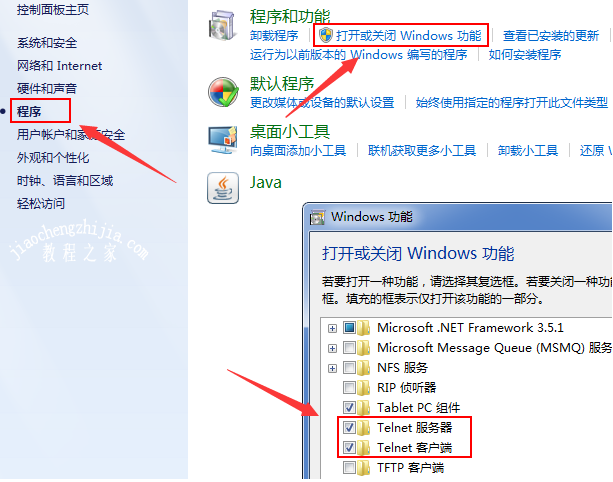
![笔记本安装win7系统步骤[多图]](https://img.jiaochengzhijia.com/uploadfile/2023/0330/20230330024507811.png@crop@160x90.png)
![如何给电脑重装系统win7[多图]](https://img.jiaochengzhijia.com/uploadfile/2023/0329/20230329223506146.png@crop@160x90.png)

![u盘安装win7系统教程图解[多图]](https://img.jiaochengzhijia.com/uploadfile/2023/0322/20230322061558376.png@crop@160x90.png)
![win7在线重装系统教程[多图]](https://img.jiaochengzhijia.com/uploadfile/2023/0322/20230322010628891.png@crop@160x90.png)
![win7系统重装后不能上网怎么解决[多图]](https://img.jiaochengzhijia.com/uploadfile/2022/0405/20220405073815813.png@crop@240x180.png)
![win7显示多重网络怎么办 win7多重网络彻底解决的方法[多图]](https://img.jiaochengzhijia.com/uploads/allimg/200511/05540263J-0-lp.png@crop@240x180.png)

![小编教你硬盘如何重装系统win7旗舰版纯净版[多图]](https://img.jiaochengzhijia.com/uploadfile/2022/0427/20220427143636172.png@crop@240x180.png)