Win7系统电脑设置定时计划任务的操作方法教程[多图]
教程之家
操作系统
windows系统中有一个计划任务功能,可以定时进行某些任务操作,那么怎么设置计划任务?本文就给大家分享Win7系统电脑计划任务的设置方法。
操作步骤:
1、点击桌面左下角的“开始菜单”,在“开始菜单”打开其菜单栏后找到“控制面板”,并点击“控制面板”进入其主界面;
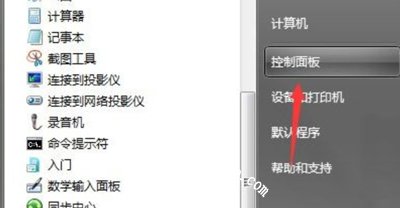
2、进入到“控制面板”的主界面后。点击界面中的“系统和安全”并进入;
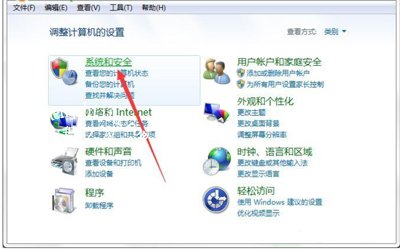
3、在“系统和安全”的界面中找到“计划任务”,点击“计划任务”进入到“任务计划程序”的设置界面中;
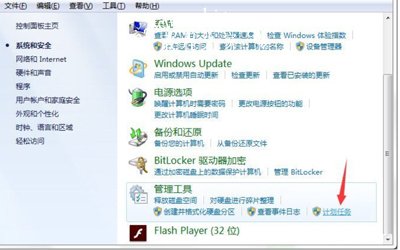
4、在“任务计划程序”的窗口界面中,我们就可以通过对电脑中的计划任务进行修改,或者可以施以添加。
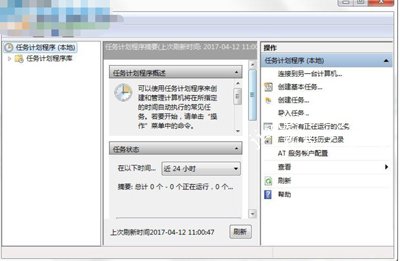
其他Win7教程分享:
Win7系统电脑连接麦克风后调节声音大小的方法
电脑桌面图标太小怎么办 Win7调节桌面图标大小的方法
电脑怎么添加打印机 Win7系统添加打印机图文教程
![笔记本安装win7系统步骤[多图]](https://img.jiaochengzhijia.com/uploadfile/2023/0330/20230330024507811.png@crop@160x90.png)
![如何给电脑重装系统win7[多图]](https://img.jiaochengzhijia.com/uploadfile/2023/0329/20230329223506146.png@crop@160x90.png)

![u盘安装win7系统教程图解[多图]](https://img.jiaochengzhijia.com/uploadfile/2023/0322/20230322061558376.png@crop@160x90.png)
![win7在线重装系统教程[多图]](https://img.jiaochengzhijia.com/uploadfile/2023/0322/20230322010628891.png@crop@160x90.png)
![电脑重装系统软件win7[多图]](https://img.jiaochengzhijia.com/uploadfile/2023/0309/20230309131540360.png@crop@240x180.png)
![升级win10系统后不能上网的原因和解决方法[多图]](https://img.jiaochengzhijia.com/uploads/allimg/200521/0522052W8-0-lp.png@crop@240x180.png)
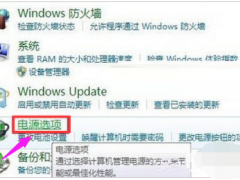
![win10电脑玩侠盗猎车手鼠标不能用的解决方法[多图]](https://img.jiaochengzhijia.com/uploads/allimg/200514/2300034G8-0-lp.jpg@crop@240x180.jpg)