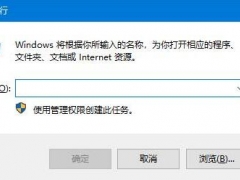cpu频率怎么快速查看 任务管理器查看CPU频率方法教程
教程之家
操作系统
cpu频率怎么快速查看?相信有着不少的用户,当发现电脑系统运行开始卡顿慢时,会从任务管理器中结束一些无用的进行,这样就能减轻电脑的压力让运行速度变快,那么在任务管理器当中我们要如何才能查看CPU的频率呢?下面就一起来看看吧。
任务管理器查看cpu频率方法步骤
1.鼠标右键点击任务栏空白处并选择任务管理器进入,随后将鼠标切换至性能选项。
2.在性能菜单中大家可以看到CPU使用率,有时候可以看到占用率忽高忽低,其实就是因为开了某个占用CPU的软件导致的。
3.大家可以直接点击资源监视器进行查看软件占用CPU情况。
4.如果电脑中进程的CPU占用率居高不下,可以直接关闭该进程。
通过以上方法,电脑就可以成功在任务管理器中查看CPU的频率了,希望可以帮助到大家。





![笔记本安装win7系统步骤[多图]](https://img.jiaochengzhijia.com/uploadfile/2023/0330/20230330024507811.png@crop@160x90.png)
![如何给电脑重装系统win7[多图]](https://img.jiaochengzhijia.com/uploadfile/2023/0329/20230329223506146.png@crop@160x90.png)

![u盘安装win7系统教程图解[多图]](https://img.jiaochengzhijia.com/uploadfile/2023/0322/20230322061558376.png@crop@160x90.png)
![win7在线重装系统教程[多图]](https://img.jiaochengzhijia.com/uploadfile/2023/0322/20230322010628891.png@crop@160x90.png)
![i5 8400怎么样 i5 8400评测跑分参数介绍[多图]](https://img.jiaochengzhijia.com/uploadfile/2021/1004/20211004073052745.jpg@crop@240x180.jpg)
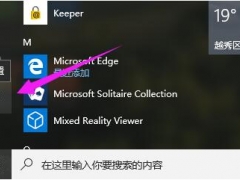
![重装电脑系统win11怎么装[多图]](https://img.jiaochengzhijia.com/uploadfile/2022/0911/20220911094129456.png@crop@240x180.png)