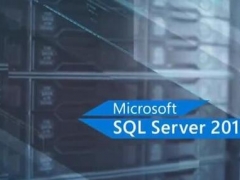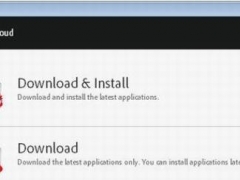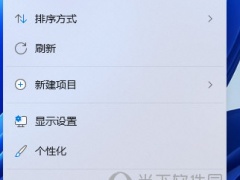Win11cpu锁频怎么解决 cpu频率被锁定解决方法
教程之家
工具软件
Windows11是一款由微软公司推出的PC操作系统,在该版本中,开发商进行了一系列的更新和优化,那么不少用户在下载win11下载安装之后,应该怎么解决CPU锁频的问题呢?应该通过这篇文章给大家介绍一下。
方法一:
1、首先确保是真的被锁频了。
2、如果cpu速度持续低于某个非正常值才是锁频。
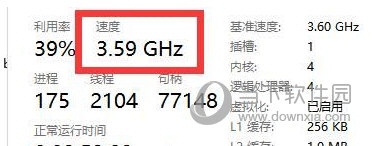
3、如果是真的被锁频,就打开“控制面板”
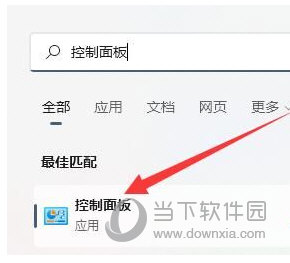
4、然后进入“电源选项”
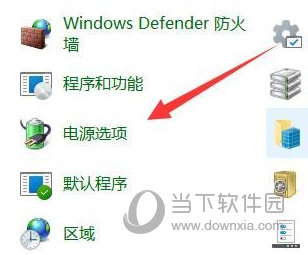
5、在其中找到使用的计划,并点击“更改计划设置”
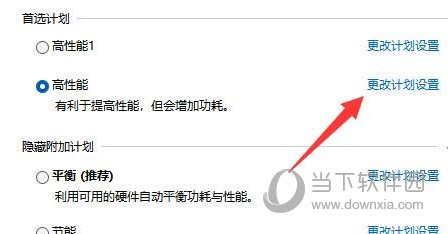
6、随后点击“更改高级电源设置”
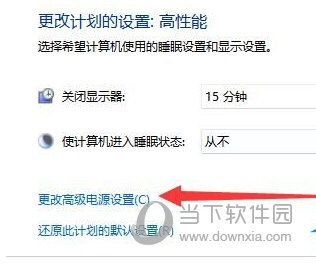
7、最后在其中将处理器状态都改成“100%”并保存即可解决。
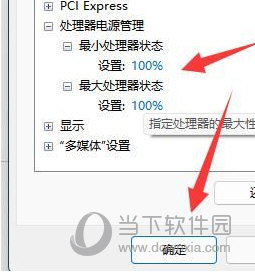
方法二:
1、如果还是不行那可能是cpu出现了静电。
2、我们只要拆开主机,找到主板电池拆下来放下电再安装回去即可。

好了,以上就是小编为大家带来关于“Win11电脑CPU锁频解决方法”的全部内容介绍,总得来说还是非常简单的,一般小白用户也能快速学习操作,希望能帮助到你。