电脑不显示光驱怎么办 系统无法显示光驱的解决方法教程[多图]
教程之家
操作系统
电脑不显示光驱怎么办?近期有不少用户在使用光驱的时候发现,电脑不显示光驱了,该如何处理?本文就给大家分享电脑无法显示光驱的解决方法。
方法一:卸载光驱驱动让其自动识别
1,右击我的电脑,弹出的菜单选择【属性】
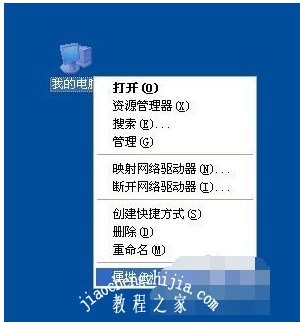
2,在系统属性窗口切换到【硬件】选项卡,单击【设备管理器】按钮
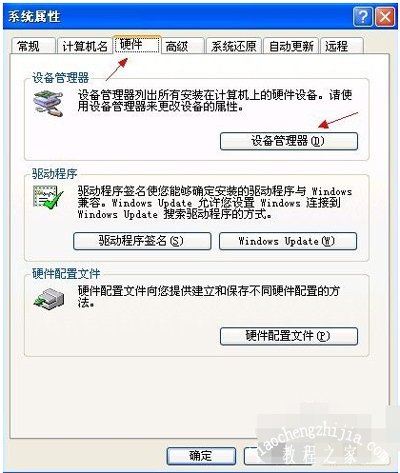
3,在设备管理器窗口展开光驱设备,然后右击光驱驱动,选择【卸载】命令,并确认卸载设备
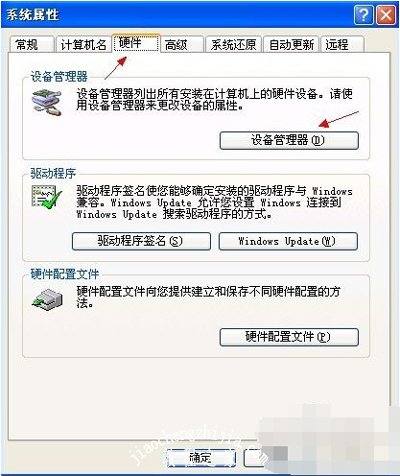
4,卸载后重新启动计算机让其自动识别,如果不行就重新安装光驱驱动
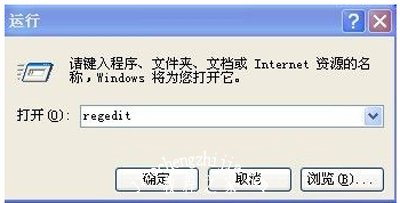
方法二:删除注册表参数
1,单击【开始】,单击【运行】,在打开的对话框键入【regedit】命令,单击【确定】

2,打开注册表编辑器窗口,在左侧注册表树依次展开到以下分支
HKEY_LOCAL_MACHINE\SYSTEM\CurrentControlSet\Control\Class\{4D36E965-E325-11CE-BFC1-08002BE10318}

3,在右侧细节窗口如果有存在【UpperFilters】和【LowerFilters】键值,则删除掉
4,删除后退出注册表编辑器并重新启动计算机
其他光驱相关教程推荐:
笔记本光驱无法弹出的解决方法
电脑光驱总是自动弹出的解决方法
电脑光驱怎么安装 台式机安装光驱的方法
![笔记本安装win7系统步骤[多图]](https://img.jiaochengzhijia.com/uploadfile/2023/0330/20230330024507811.png@crop@160x90.png)
![如何给电脑重装系统win7[多图]](https://img.jiaochengzhijia.com/uploadfile/2023/0329/20230329223506146.png@crop@160x90.png)

![u盘安装win7系统教程图解[多图]](https://img.jiaochengzhijia.com/uploadfile/2023/0322/20230322061558376.png@crop@160x90.png)
![win7在线重装系统教程[多图]](https://img.jiaochengzhijia.com/uploadfile/2023/0322/20230322010628891.png@crop@160x90.png)

![win11怎么开启平板模式 win11平板模式开启的方法介绍[多图]](https://img.jiaochengzhijia.com/uploadfile/2021/0714/20210714083835976.jpg@crop@240x180.jpg)
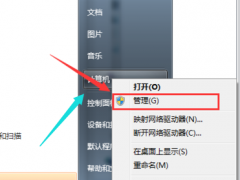
![更新了win11还可以还原到win10吗 更新了win11还原到win10的方法介绍[多图]](https://img.jiaochengzhijia.com/uploadfile/2021/0727/20210727104532992.jpg@crop@240x180.jpg)