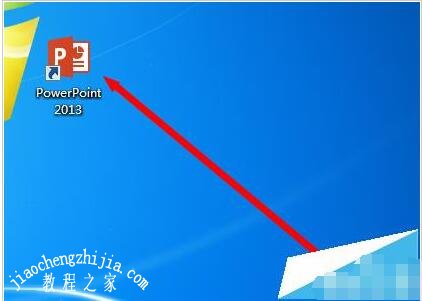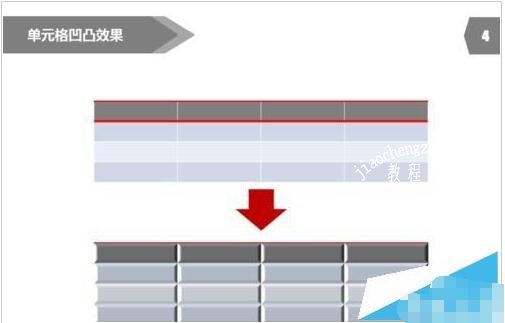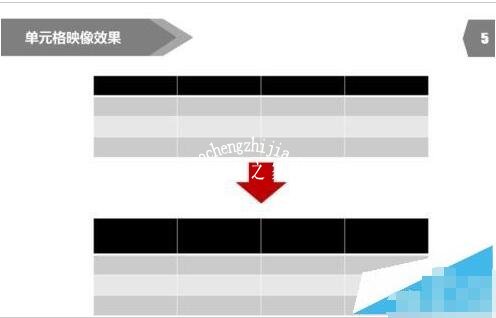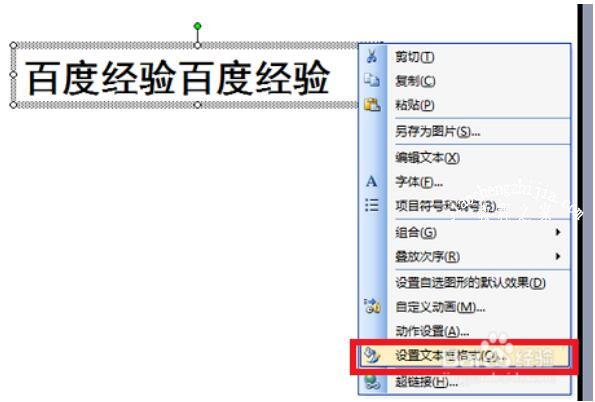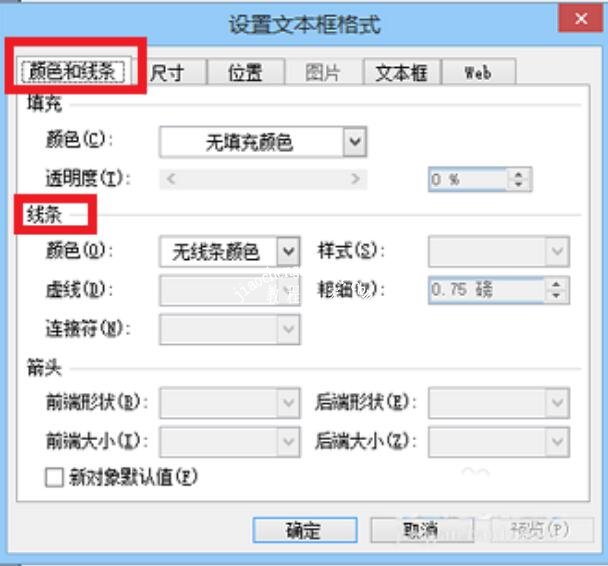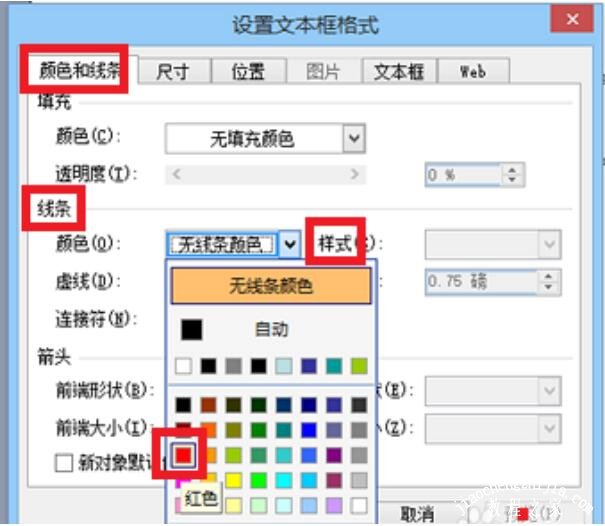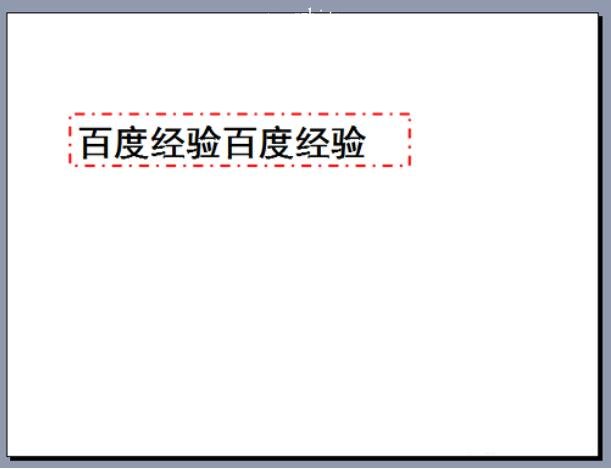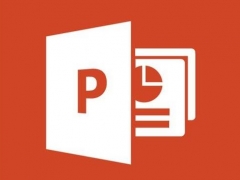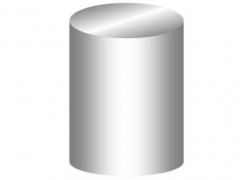PPT怎么设置表格边框颜色 PPT设置表格边框颜色教程
教程之家
PPT
在使用PPT软件时,如果我们想要更改PPT中的表格边框颜色,怎么进行修改?很多的用户活动或少都会遇到这样的问题,下面教程之家网便为大家带来PPT设置表格边框颜色的教程,不知道怎么设置的朋友可以参考下面的教程学习下。
PPT怎么设置表格边框颜色
1、首先,打开需要编辑表格边框颜色的ppt文档
2、点击ppt中的表格,然后点击“设计”→“表格样式”
3、选择表格,通过“设计”→“底纹”,进行表格边框颜色的设计
4、点击设计”→“笔颜色”(鼠标左击,按住不放划线)对表格边框颜色进行设置
5、点击设计”→“效果”→“单元格凹凸效果”
6、点击设计”→“效果”→“单元格映像效果”
ppt怎么给文字添加漂亮的边框
1、打开ppt,点击“插入——文本框——水平”,当鼠标变成十字形时,按住鼠标左键,在ppt页面上画出文本框,并在文本框内输入文字,调整文字的大小,文本框的位置。
1、设置边框线。选中文本框,右击鼠标,选择“设置文本框格式”。
2、在“设置文本框格式”的选项卡中,点击“颜色和线条”,设置文本框的线条。
3、先设置线条的颜色。系统默认文本框线条是无色的。点击颜色右侧的小箭头,在颜色选项卡中,我选择了红色。当然也可以选择别的颜色。
4、其次,设置线条的类型,系统默认的是实线。点击虚线右侧的小箭头,我选择了“划线点”的类型。
5、再次,设置线条的“样式”,系统默认样式是0.75磅。点击样式右侧的小箭头,选择3磅线条。
6、最后,设置完毕,点击确定。查看文本框线条效果。
关于PPT设置表格边框颜色的教程就分享到这了,希望可以为大家带来帮助,如果你还想学习更多关于PPT的使用技巧,可以进入教程之家网学习下。
相关内容推荐: