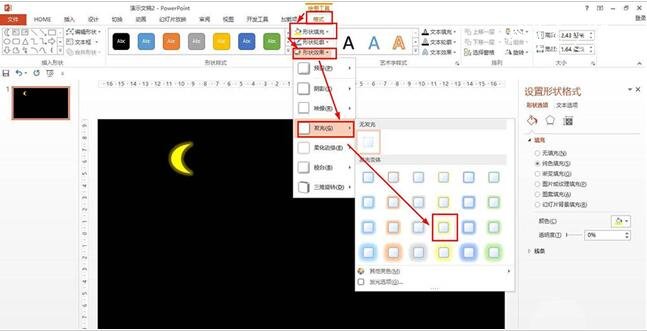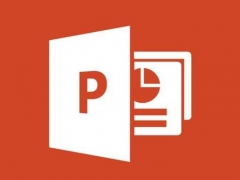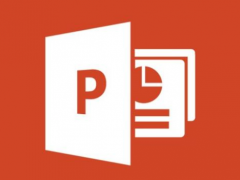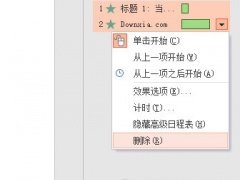怎么用PPT绘制夜景图片 PPT设计夜景图案的详细步骤
教程之家
PPT
在使用PPT制作展示作品时,有时候我们需要制作夜景的作品,可是在PPT怎么制作夜景图案呢?制作的方法其实很简单,不过有些用户不太清楚,下面教程之家网为大家带来PPT设计夜景图案的详细步骤,不会制作的朋友可以花点时间参照下面的教程学习下。
怎么用PPT绘制夜景图片
1、打开PPT2013——点击设计——设置背景格式——选择:纯色填充——在颜色那里选择黑色。
2、点击插入——形状——选择:新月形——在编辑区画一个小月亮。
3、选择新月形——点击格式——在形状填充那里选择:黄色——形状效果选择发光,选择一种金色发交效果。
4、按步骤2的方法插入十字星——点击格式——设置形状填充为白色并在形状效果那里设置一种发光效果。
5、点击插入——形状——选择立方体,画一个长方体,按步骤3设置形状填充颜色为深蓝色。
6、最后在上方插入三角形,设置深蓝色,在长方体上下面插入矩形——在格式的形状填充那里设置金色,淡色40%。
关于PPT设计夜景图案的详细步骤就分享到这了,希望可以为大家带来帮助,如果你还想学习更多关于PPT的使用技巧,可以进入教程之家网学习下。
相关内容推荐: