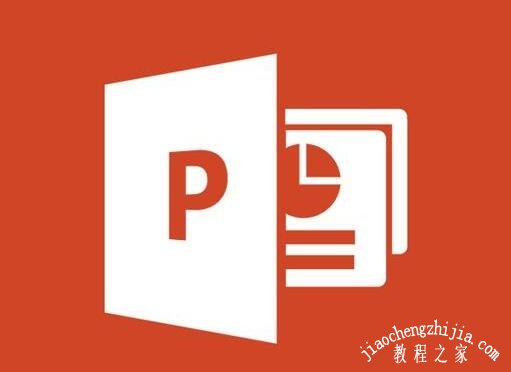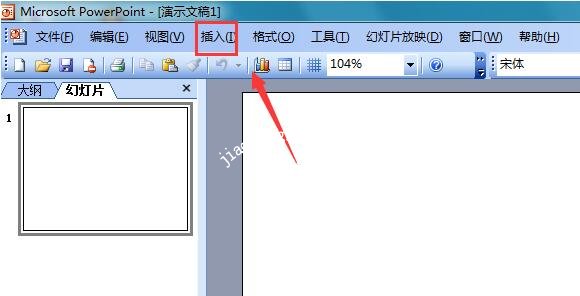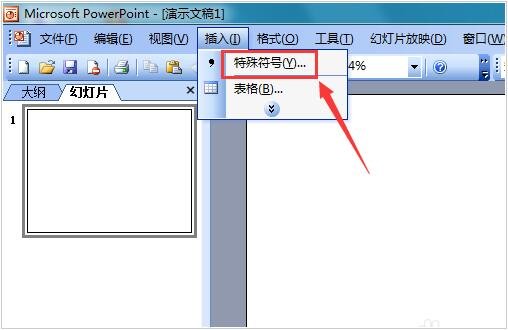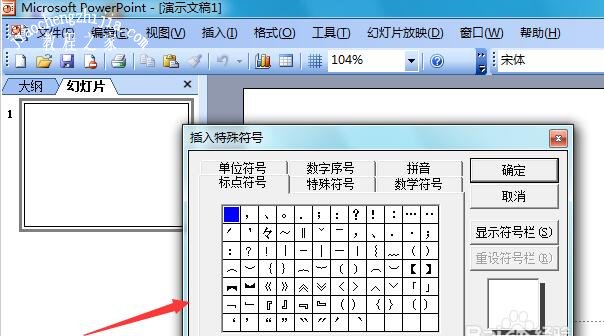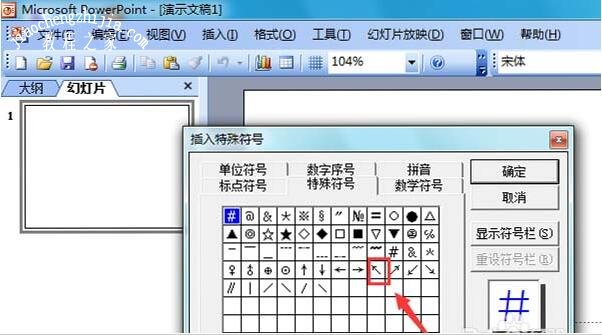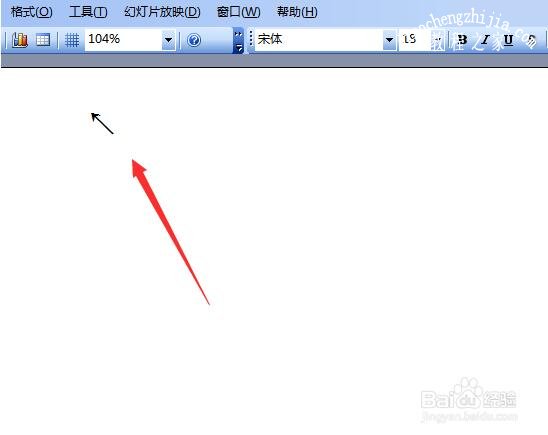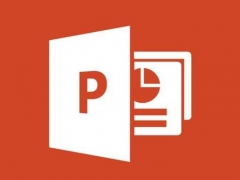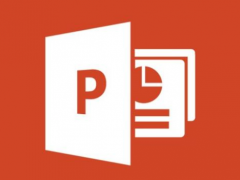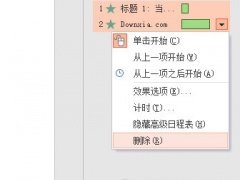PPT怎么输入左上箭头符号 PPT添加左上箭头符号详细步骤
教程之家
PPT
在制作PPT作品时,如果我们想要标记一些重要的步骤内容,那么我们可以使用箭头符号作为标记,很多用户在标记箭头时不太清楚左上箭头符号怎么制作,下面教程之家网就为大家分享PPT添加左上箭头符号的详细步骤,不会添加的朋友可以参考下面的步骤教程尝试下。
PPT怎么输入左上箭头符号
1、打开PowerPoint 2003这款软件,进入PowerPoint 2003的操作界面,如图所示:
2、在该界面内找到插入选项,如图所示:
3、点击插入选项,在其子级菜单里找到特殊符号选项,如图所示:
4、点击特殊符号选项,弹出插入特殊符号对话框,如图所示:
5、在该对话框内找到特殊符号选项,并在其内找到左上箭头选项,如图所示:
6、点击左上箭头选项,可以看到在编辑输入区里就输入了该符号,如图所示:
关于PPT添加左上箭头符号的详细步骤就分享到这了,希望可以给大家带来帮助,如果你还想学习更多关于PPT的制作技巧,可以进入教程之家网学习下。