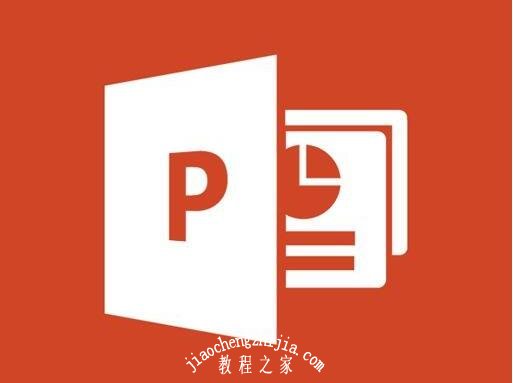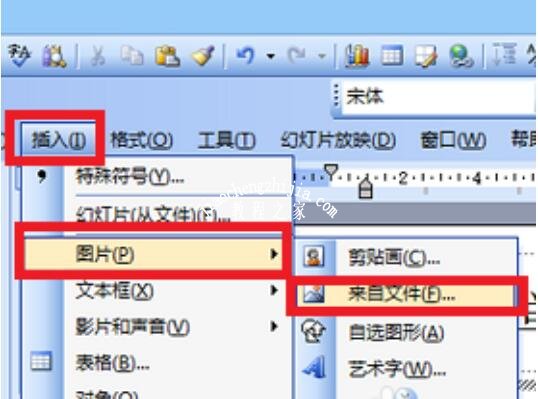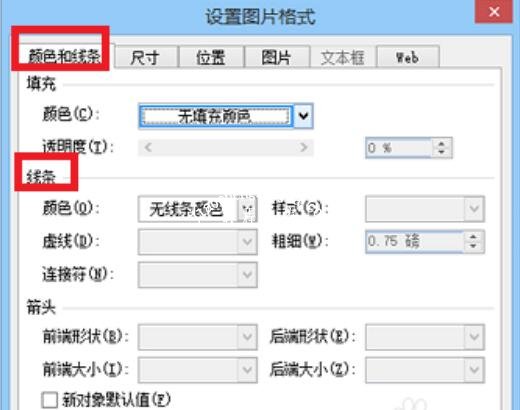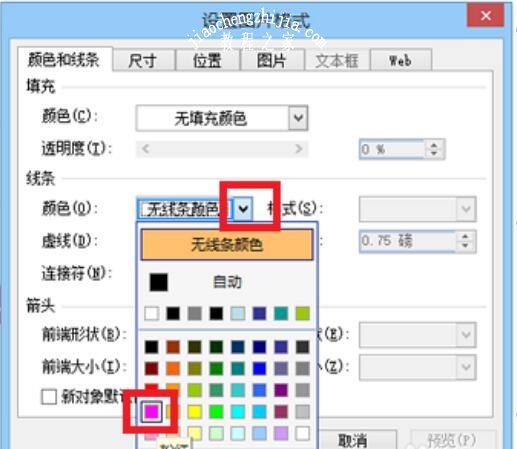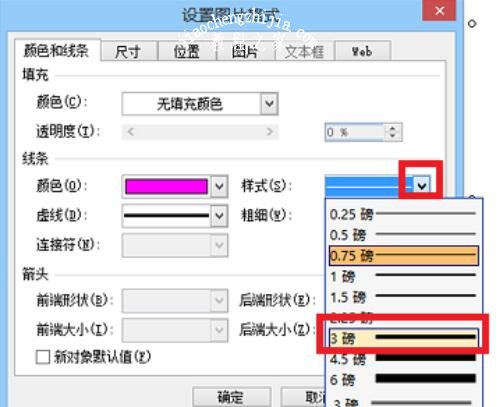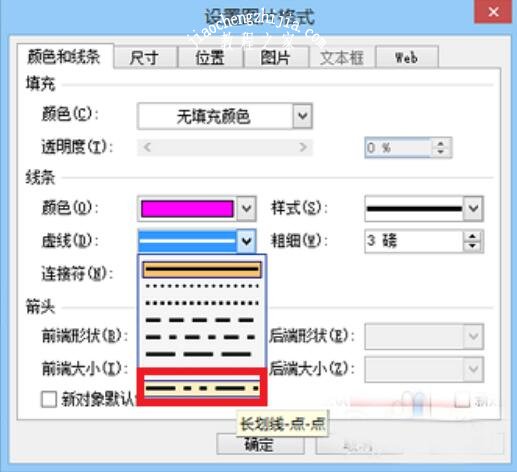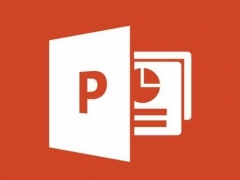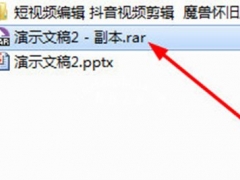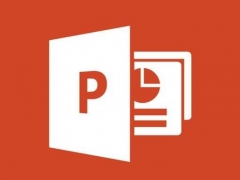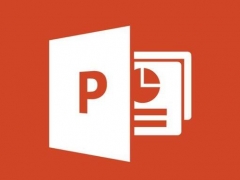怎么在PPT中制作图片边框 PPT设计精美的图片边框技巧
教程之家
PPT
很多用户在制作PPT展示作品时,都非常注重作品的美观,有时候我们会发现插入的图片太过普通,我们可以制作一些好看的图片边框来修饰图片,至于怎么在PPT中制作图片边框?步骤其实很简单,下面教程之家网为大家带来PPT设计精美的图片边框技巧,不会制作的朋友可以花点时间参照下面的步骤教程学习下。
怎么在PPT中制作图片边框
1、打开ppt,点击上方工具栏中的插入——图片——来自文件,按照图片存放的路径,将图片插入ppt中,并调整图片的大小位置。
1、添加并设置边框线。选中图片,右击鼠标,在弹出的框架里选择“设置图片格式”。
2、在弹出的“设置图片格式”选项卡中,点击“颜色和线条”,然后可以进行边框线的具体设置了。
3、先设置边框线的颜色。点击颜色右侧的小箭头,在弹出的颜色选项卡中,我选择了粉红色。
4、其次,设置线条的样式。线条的默认样式是0.75磅。点击样式右侧的小箭头,选择喜欢的样式,我选择了3磅。
5、最后,设置线条是形状。系统默认是实线。点击虚线右侧的小箭头,我选择了“长划线点点”类型。
6、设置完毕,点击确定,查看图片的边框线效果。
关于PPT设计精美的图片边框技巧就分享到这了,希望可以给大家带来帮助,如果你还想学习更多关于PPT的制作技巧,可以进入教程之家网学习下。
相关内容推荐: