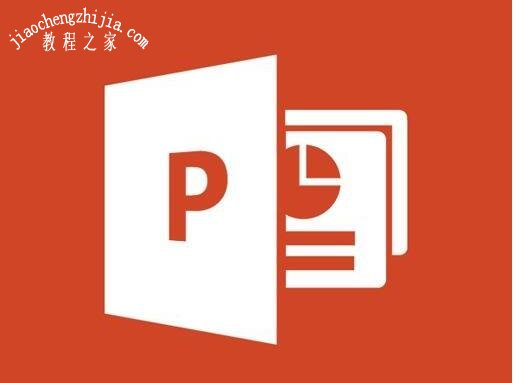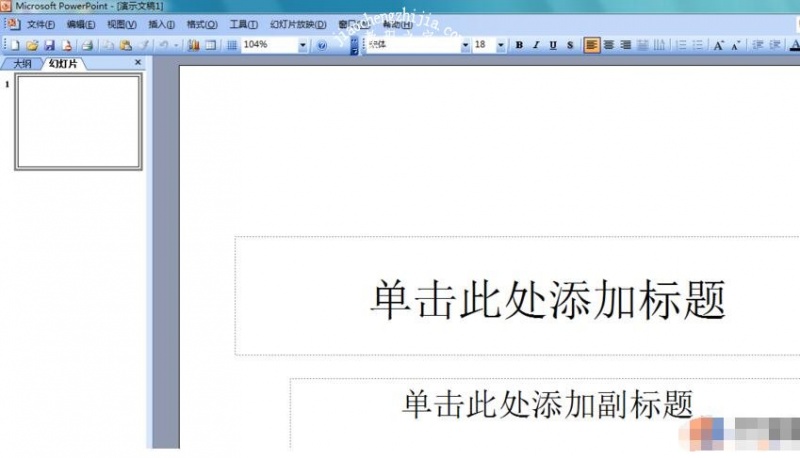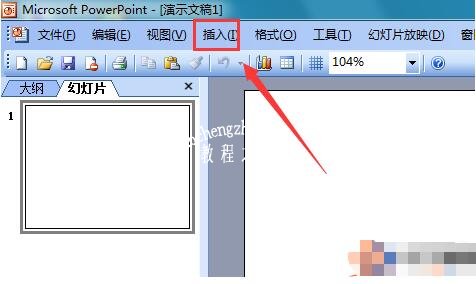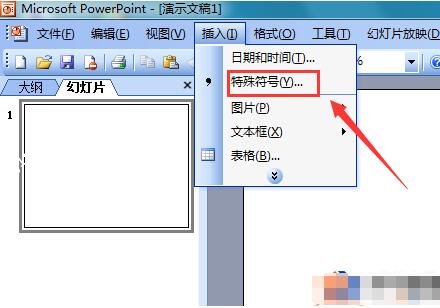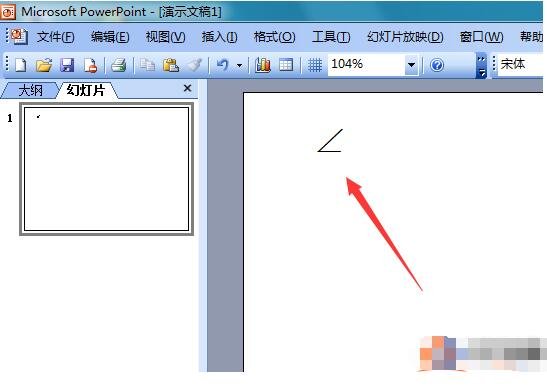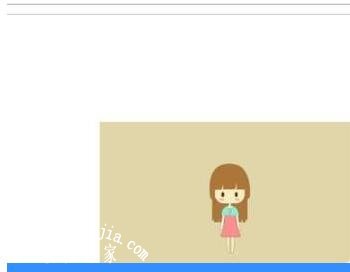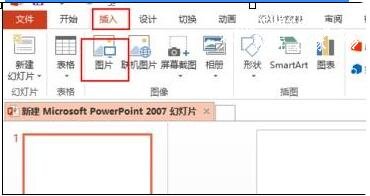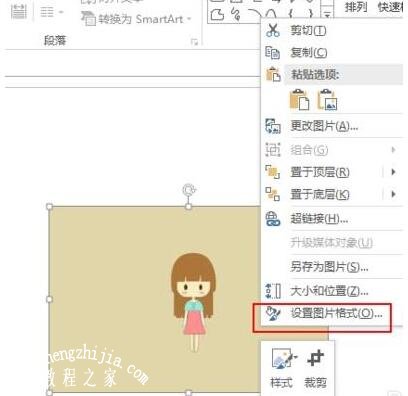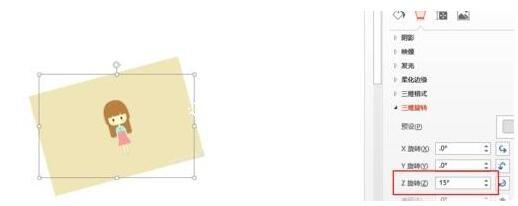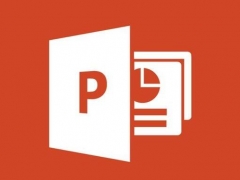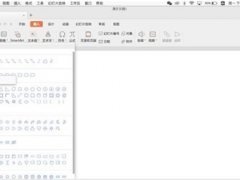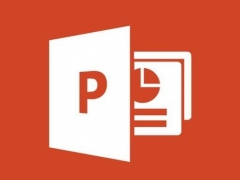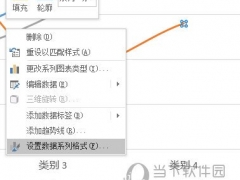PPT怎么输入角度符号 PPT输入角度符号的方法
教程之家
PPT
PPT是我们常用的办公软件,制作各种类型的幻灯片全靠它了,很多朋友在做幻灯片内容时,有时候需要使用到角度符号,可是在PPT中怎么插入角度符号呢?想必有很多朋友不知道,下面小编为大家分享PPT输入角度符号的步骤,不清楚的朋友可以参照下面的步骤操作就可以了。
PPT输入角度符号的步骤方法
1、打开PowerPoint 2003这款软件,进入PowerPoint 2003的操作界面,如图所示:
2、在该界面内找到插入选项,如图所示:
3、点击插入选项,在其子级菜单里找到特殊符号选项,如图所示:
4、点击特殊符号选项,弹出插入特殊符号对话框,如图所示:
5、在该对话框内找到数学符号选项,并在其内找到角度选项,如图所示:
6、点击选择的选项,可以看到在编辑输入区里就输入了,该符号,如图所示:
PPT怎么设置图片旋转角度
打开ppt幻灯片,新建一个空白幻灯片。
点击插入-图片,发现图片插入成功。
选中图片,右键-设置图片格式。
在出现的图片格式中,找到旋转打开,然后设置角度例如15度。
最后看看一下图片效果。
关于PPT输入角度符号的方法就分享到这了,希望可以给大家带来帮助,如果你还想了解更多关于PPT的制作技巧,可以进入教程之家网了解。
相关内容推荐: