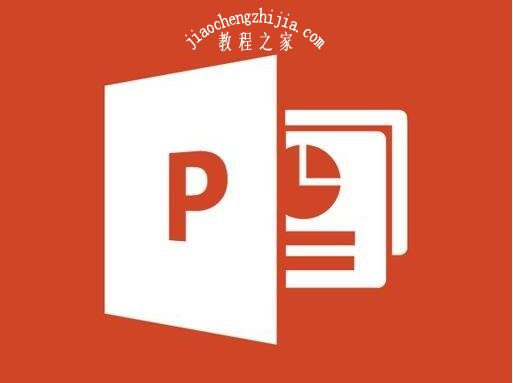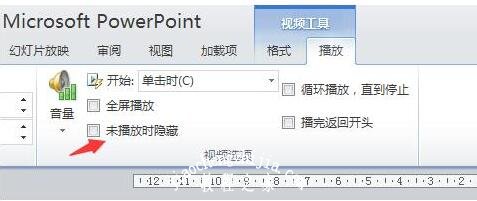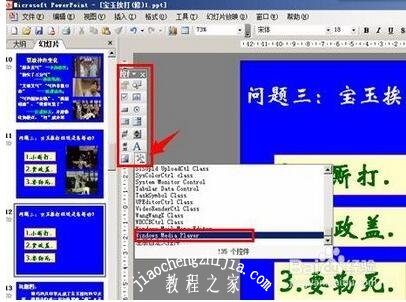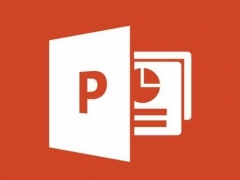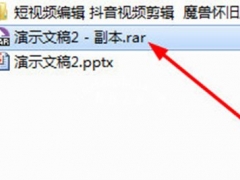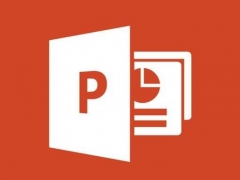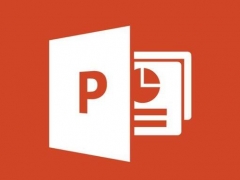怎么隐藏PPT中不播放的视频 PPT设置隐藏不播放视频教程
在制作完PPT作品后,下面就到了设置怎么播放展示作品的步骤了,有些视频如果我们不想要播放,那么势必要将不播放的视频进行隐藏,那么怎么隐藏PPT中不播放的视频?方法很简单,下面教程之家网为大家分享PPT设置隐藏不播放视频教程,不会设置的朋友可以参照下面的步骤教程学习下。
怎么隐藏PPT中不播放的视频
在“普通”视图中,单击幻灯片上的视频框。
在“视频工具”下的“播放”选项卡上,在“视频选项”组中,选中“未播放时隐藏”复选框。
PPT无法播放视频怎么办
1.第一种情况是插入控件的形式插入的视频,视频的格式不对,PPT不能播放。
打开要编辑的PPT,在菜单栏单击“视图”——“工具栏”——“控件工具箱”。
2.出现了控件工具箱,点击工具箱的右下角的“其它控件”,点下拉箭头往下找,找到“Windows Media Player",单击,这时鼠标就变成了十字号,在幻灯片上划定区域,就出现了视频播放的播放器界面。
3.在出现的视频界面上右键单击,点”属性“,出现属性对话框,找到”URL“栏,填上要插入视频的名称和后缀。
注意,PPT对视频的格式有要求,所以,插入的视频格式如果不对,在使用时视频是播放不了的。一般情况下,MP4的格式都能播放,rmvb等格式不能播放。
4.第二种情况是插入的视频移动了位置而不能播放。
如上面说的情况,视频插入好后,播放PPT,点击视频界面便会播放视频,但是如果移动了视频,这时就播放不出来了。无论你如何点击播放按钮,都显示”播放就绪“。
5.即便是用超链接的方式插入视频,视频移动了位置,使用时也是播放不出来的。正常有这样的情况,在电脑上制作好了PPT,插入好了视频,拷贝到U盘中,PPT和视频归类到不同的文件夹中,这时在放映PPT时播放不出视频来。点击超链接会提示”无法打开指定的文件“。
6.当然还有其它原因导致无法播放视频,如用U盘到别的电脑上使用,而这个电脑没有安装能播放该视频格式的视频播放器。
7.还有一种情况是在网上下载别人的PPT,没有下载到PPT中的视频,那么在使用中当然播放不出视频了。
PPT设置隐藏不播放视频的教程就分享到这了,希望可以给大家带来帮助,如果你还想学习更多关于PPT的使用技巧,可以进入教程之家网学习下。
相关内容推荐: