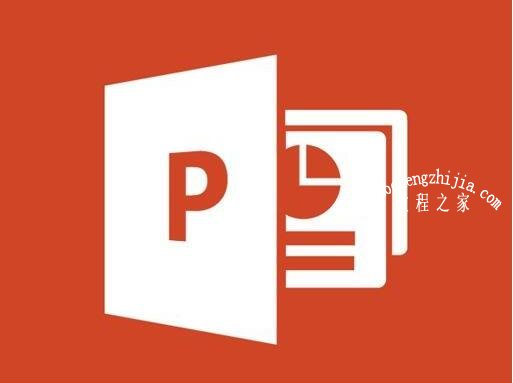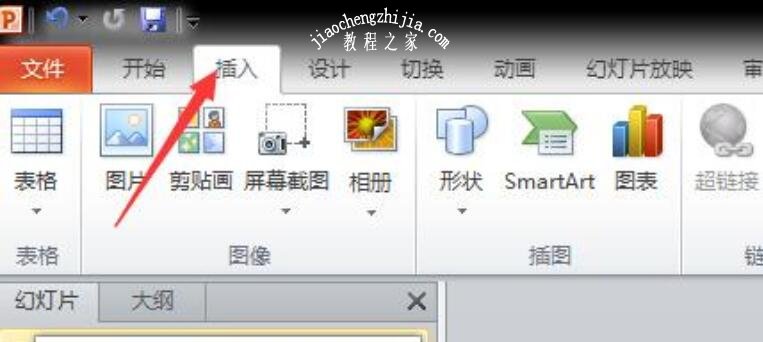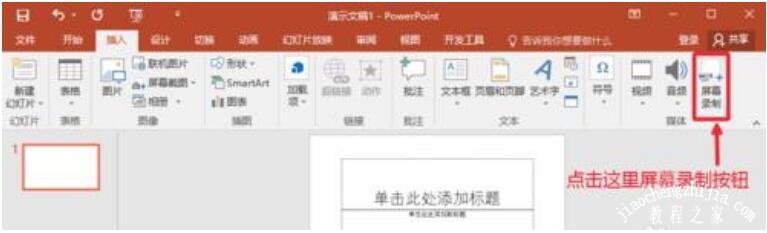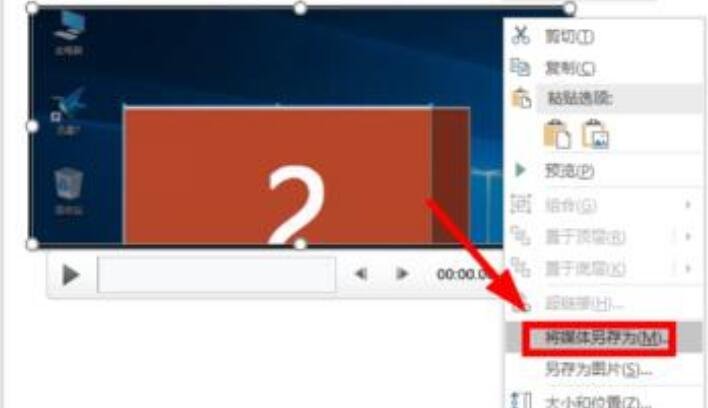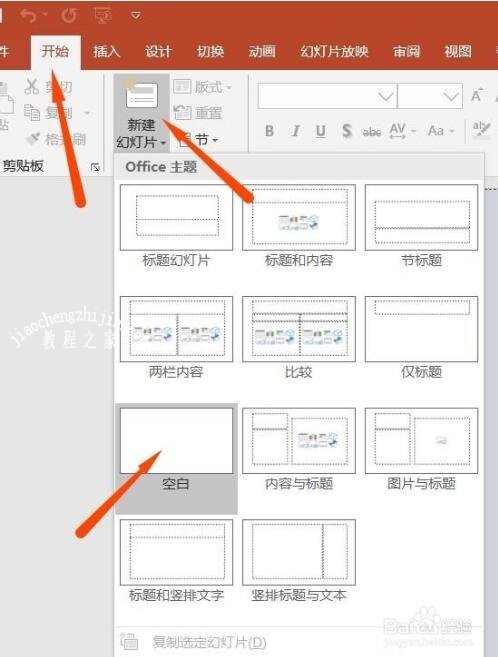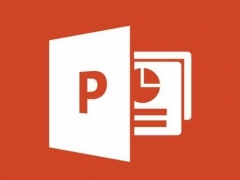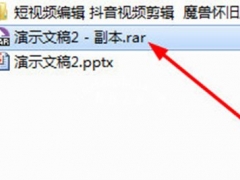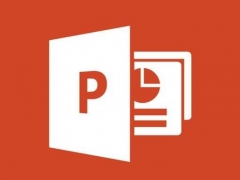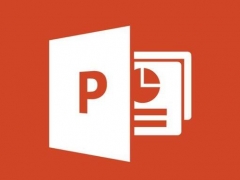在PPT中录制的视频怎么保存 PPT录制视频保存详细教程
教程之家
PPT
很多常用PPT的用户,在录制视频的时候经常使用PPT直接录制,既方便又省事,可是很多用户在录制完视频后,不知道该怎么保存,那么下面教程之家网就为大家带来PPT录制视频保存的详细教程,不懂得保存方法的朋友可以参照下面的步骤教程学习下。
在PPT中录制的视频怎么保存
首先打开PPT,然后点击上方的插入菜单,如图所示
插入菜单中单击这里的屏幕录制按钮,开始进行屏幕录制操作。
这时候会出现一个小窗口,点击选择区域,然后鼠标拖动选择录制区域,最好录制前的准备工作。可以用鼠标选择自己想要录制的视频区域。
录制结束后在视频上点击右键,选择将媒体另存为。
默认的视频保存格式为MP4格式,将视频保存到我们的电脑。
怎么用PPT录制视频
首先我们在电脑桌面上新建一个PPT演示文稿,打开之后我们先在上方的【开始】选项卡中点击【新建幻灯片】中的【空白】选项,这样方便我们进行操作。
接着我们就可以录制视频了,方法就是点击上方的【插入】选项卡,大家在最后面就会发现有一个【录制屏幕】的选项。点击完之后,就会自动跳入到另一个页面中。
我们可以选择要录制视频的页面,接着在这个页面中就会出现一个区域,大家点击上方的【选择区域】,选择好区域后就点击【录制】选项。这样我们就正式开始录制了。
录制结束后点击键盘上的【Shift+Windows+Q】,这样就生成了一段视频了,如果大家对这个视频有一定的设置可以点击上方【视频工具】进行设置。
关于PPT录制视频保存详细教程就分享到这了,希望可以给大家带来帮助,如果你还想学习更多关于PPT的使用技巧,可以进入教程之家网学习下。
相关内容推荐: