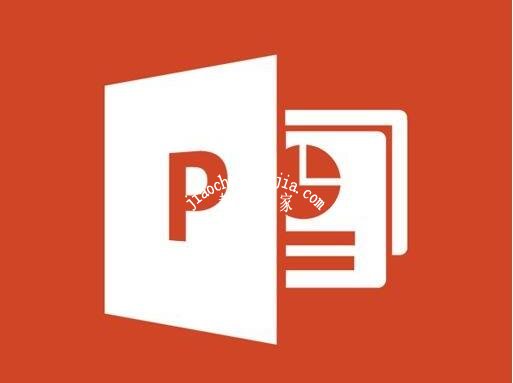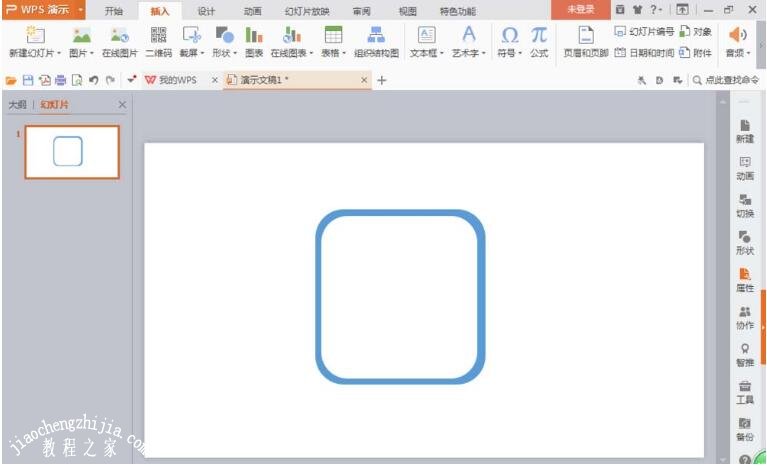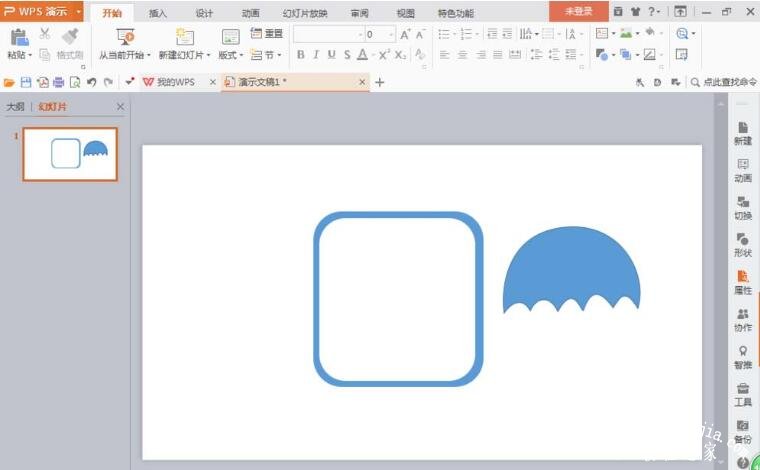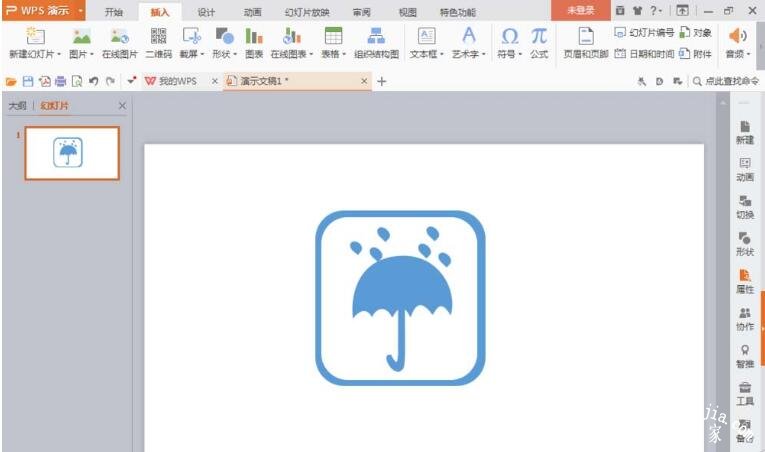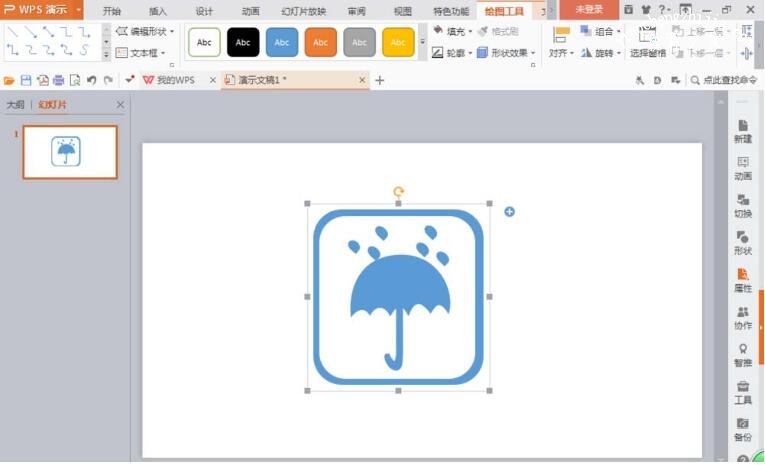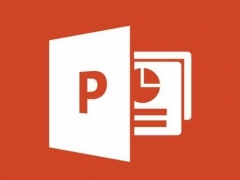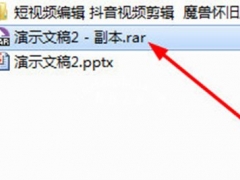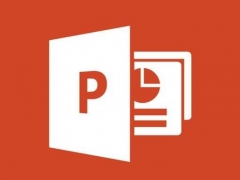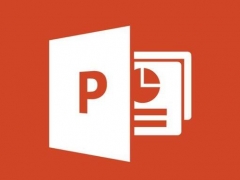在PPT中怎么制作简单的雨伞图标 PPT设计雨伞图标的步骤教程
教程之家
PPT
在PPT中制作展示作品时,很多用户都习惯使用各种图标来装饰内容,在PPT中有很多自带的小图标,不过更多的图标则需要自己制作,不知雨伞图标大家知道怎么制作吗?下面教程之家网为大家分享PPT设计雨伞图标的步骤教程,想学习制作的朋友可以抽点时间参照下面的步骤教程练习下。
在PPT中怎么制作简单的雨伞图标
1、新建一个宽屏16:9的空白文档,选择插入,形状选项,绘制圆角矩形,鼠标右键填充深蓝色,按住ctrl键和鼠标左键复制一个圆角矩形,按下shift键将圆角矩形调整成小图片。按下鼠标右键填充白色,移动到圆角矩形内部。如图
2、选择插入选项,多边形形状,绘制一个不规则图形,然后按下鼠标右键,编辑顶点,对部分顶点用控制杆进行调整,调整位置,如图。
3、按下shift键将绘制的不规则图形放大,然后继续选择鼠标右键,编辑顶点,调整雨伞图形边缘的轮廓线,如图
4、选择插入选项,选择矩形图标,绘制矩形,按下鼠标编辑顶点,选择增加顶点,调整控制线,逐步修改矩形为椭圆形,然后再次修整图形顶点,设计出雨点的图标,按下ctrl键继续复制,可增加多个雨点。也可选择S形状,自动绘制点状形状,编辑顶点绘制雨点。
5、按下ctrl+c快捷键复制,按下ctrl+V快捷键粘贴。增加雨点形状图标。或者按下ctrl键,同时按下鼠标左键增加雨点图标。如图
6、选择鼠标左键框选所有的图形。鼠标右键组合图形。按下shift键放大图形图片,调整到最理想的位置。也可按下鼠标右键,更换设计图标的颜色,更换为黄色,或者是更换为绿色等。如图
关于PPT设计雨伞图标的步骤教程就分享到这了,希望可以给大家带来帮助,如果你还想学习更多关于PPT的制作技巧,可以进入教程之家网学习下。
相关内容推荐: