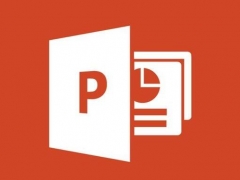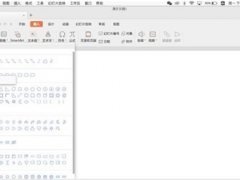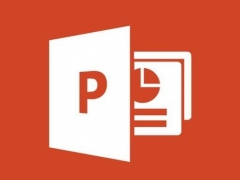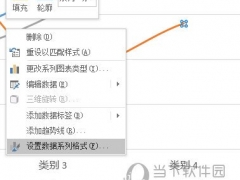ppt只读模式怎么设置 ppt设置只读模式的步骤教程
教程之家
PPT
如果我们在制作PPT时,不想让其他用户在使用时修改,只可以查阅的话,我们可以将其设置成只读模式即可,可是怎么设置呢?方法非常简单,下面小编为大家分享ppt设置只读模式的步骤教程,不会设置的朋友可以参照下面的步骤进行设置即可。
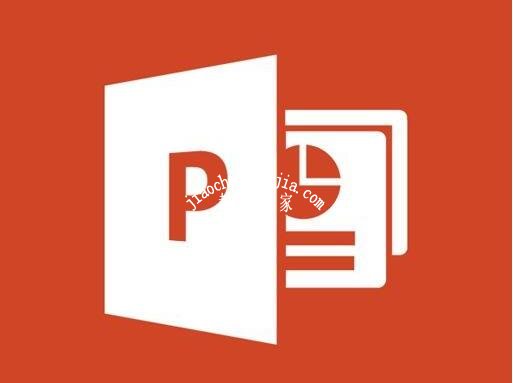
ppt设置只读模式的步骤教程
1、如图所示,我们可以新建一个ppt文件,随便在里面输入一些内容

2、然后单击左上角的“倒三角”标志,找到“工具”属性栏
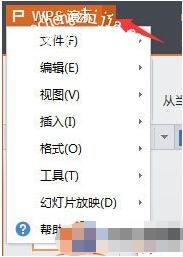
3、在“工具”属性栏里找到并打开“选项”菜单
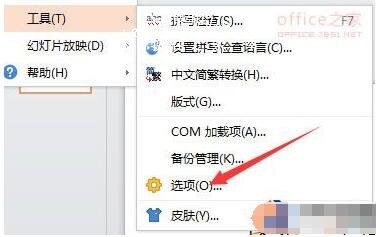
4、在选项面板里切换到“安全性”一栏,然后在右侧的“编辑权限”设置一个密码,这样别人就只能查看ppt,而不能修改其中的内容了

ppt打开后不能编辑怎么办
1、在电脑桌面点击【开始】,点击“控制面板”。
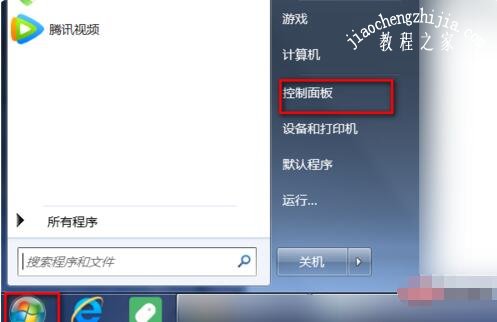
2、弹出窗口,点击【文件夹选项】。
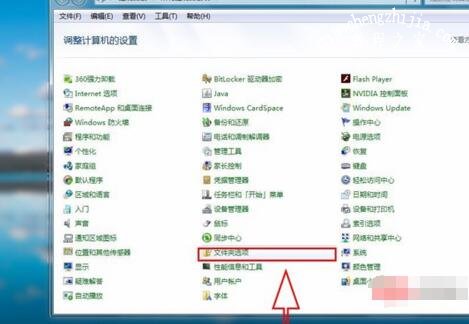
3、点击【查看】选项。
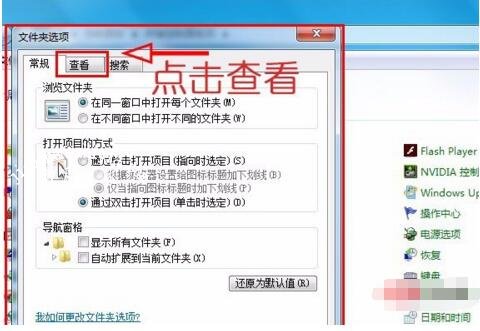
4、取消勾选【隐藏已知文件类型的扩展名】,点击“确定”。
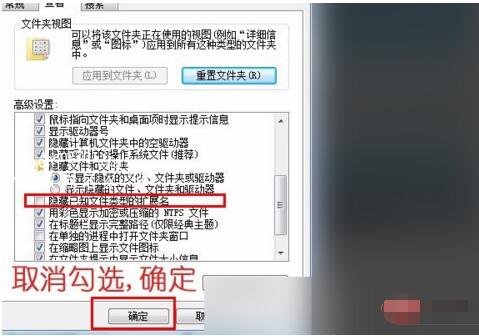
5、最后,将文件后缀名改为ppt,打开即可进行编辑了。
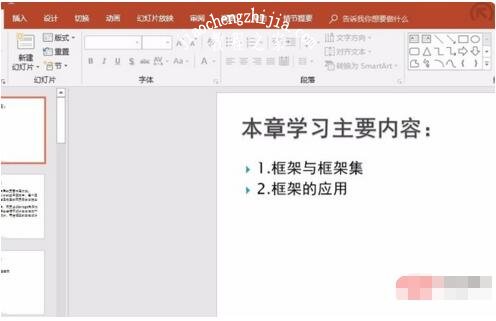
关于ppt设置只读模式的步骤教程就分享到这了,希望可以给大家带来帮助,如果你还想了解更多关于PPT的制作技巧,可以进入教程之家网学习。
相关内容推荐: