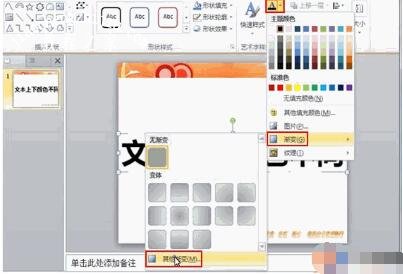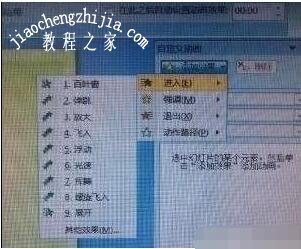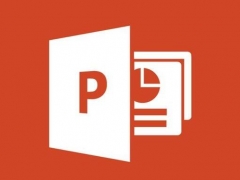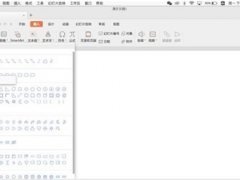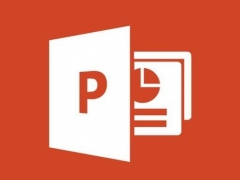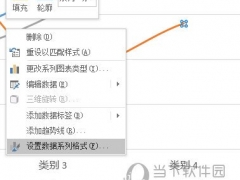PPT怎么设置多种颜色的文本 PPT设置多种文本颜色的步骤
教程之家
PPT
当我们在处理PPT内容时,有时候我们需要将一些文本进行填充颜色,相信大家都知道填充方法,如果PPT的文本内容需要设置多种颜色,怎么设置?方法很简单,下面小编这就为大家分享PPT设置多种文本颜色的步骤,大家可以参照下面的步骤设置即可。
PPT设置多种文本颜色的步骤
1、启动PowerPoint,插入一个文本框,输入一些文字,让文字加粗,这样效果更加明显。选中文字,单击菜单栏--格式--文本填充--渐变--其他渐变。
2、弹出设置文本效果格式对话框,在文本填充中勾选渐变填充,预设颜色选为雨后天晴这款样式。
3、单击渐变光圈1,颜色设置为棕色。确定之后,返回主页面,就能看到我们设置的文本上下颜色不一的效果了。
ppt文本动画效果怎么设置
首先打开ppt,然后新建一张ppt,在该页添加文本框,输入您想输入的内容,如下图虚线框里的文字所示。
点击ppt工具栏最上方的动画
继续点击动画下面的自定义动画,如图ppt模板(www.pptjia.com)中左上角黄色显示条上的标记,点一下即刻在页面的最右边,出现白色自定义动画竖着的栏目
点击添加效果,即出现第二个悬浮框,继续点击进入,点击其他效果,在退出时也可以这么样操作,既在文字或者图片退出时出现动画效果。
点击其他效果后,在页面中间会弹出所选的动画效果,选中一个点击确认即可
确定后,在ppt页面的左上角可以选择,预览,即可观看添加效果。
关于PPT设置多种文本颜色的步骤教程就分享到这了,希望可以给大家带来帮助,如果你还想了解更多PPT的使用技巧,可以进入教程之家网学习。
相关内容推荐: