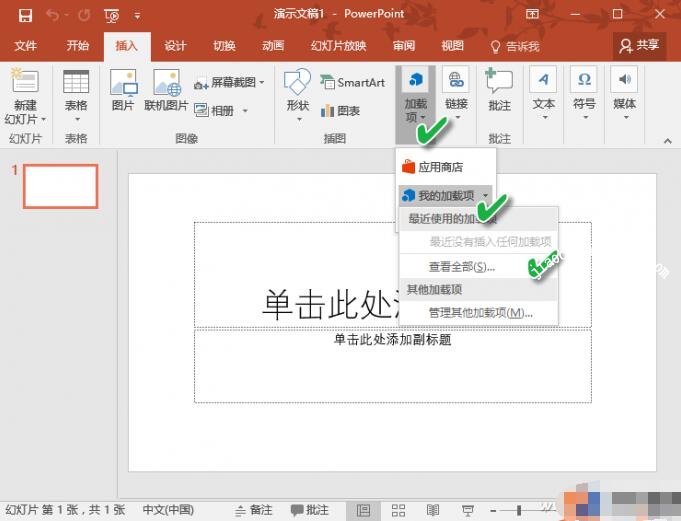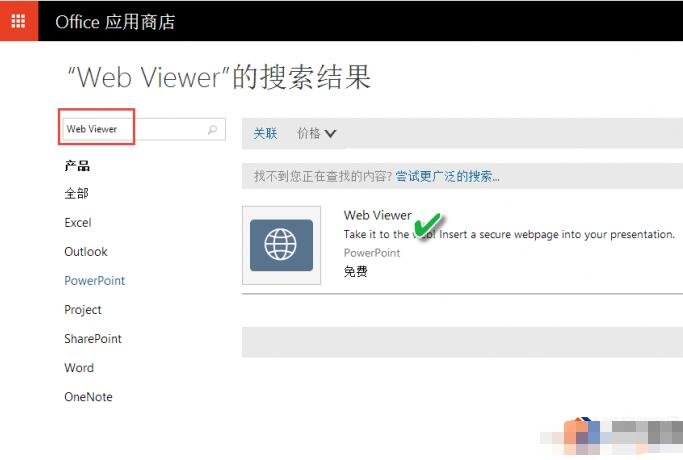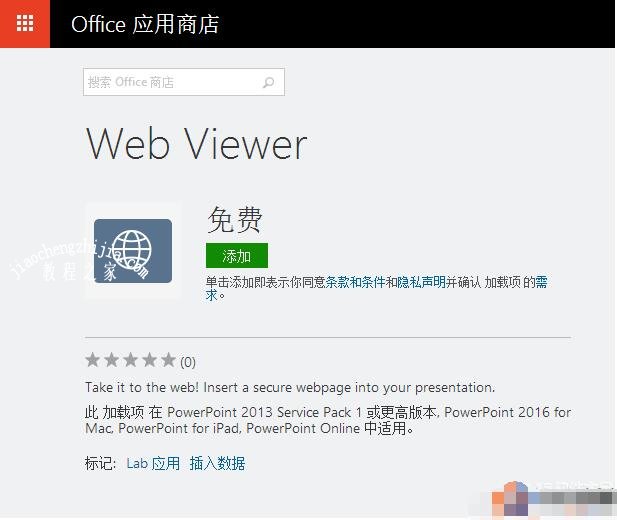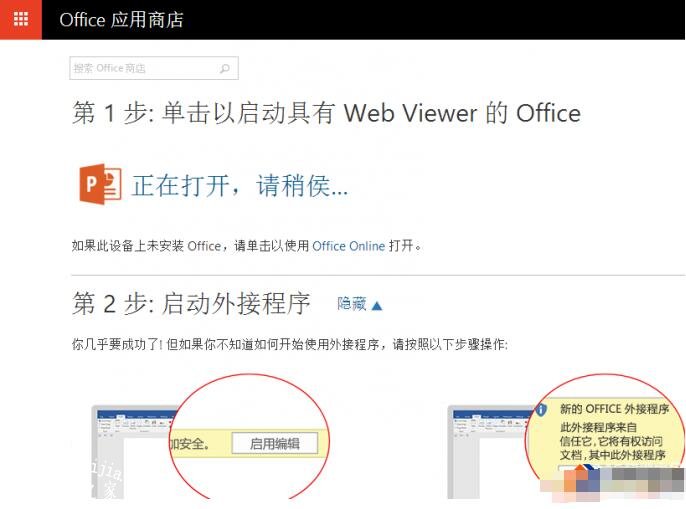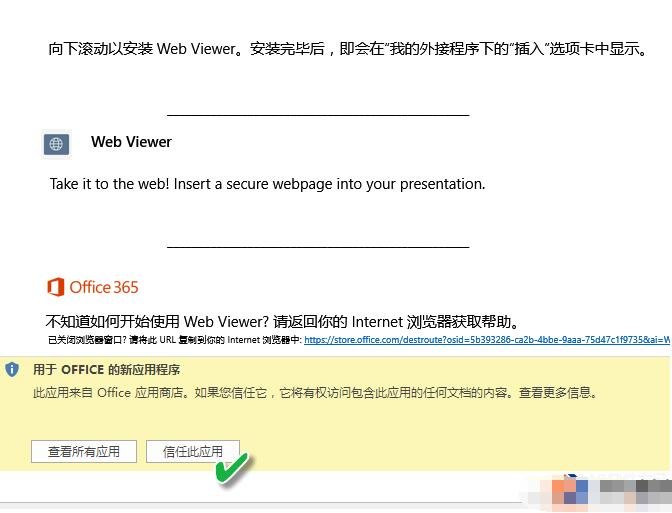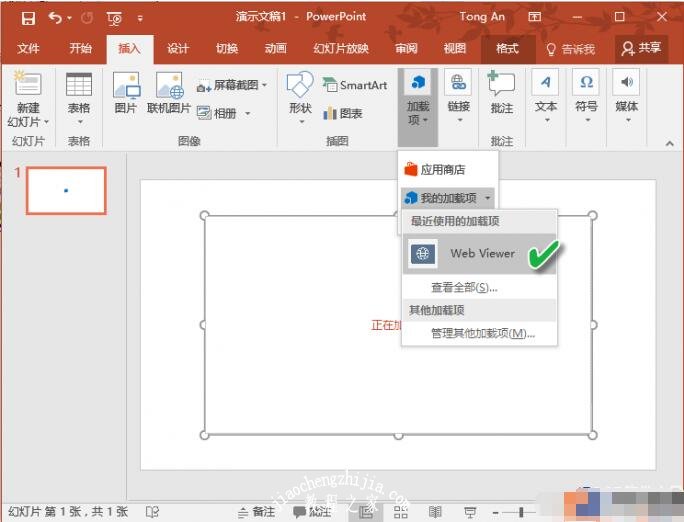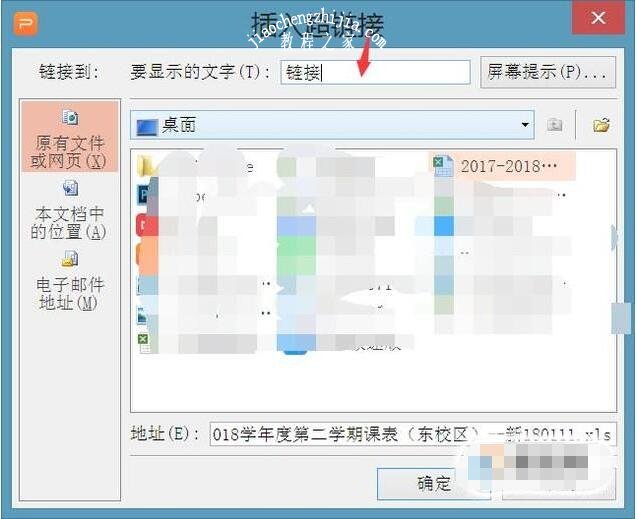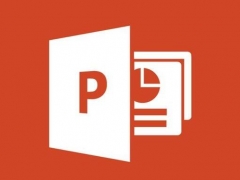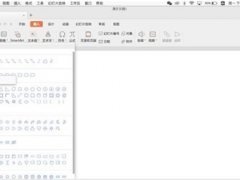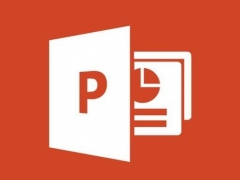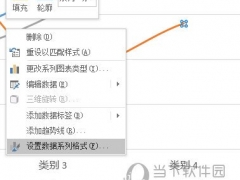PPT怎么快速插入网页 PPT一键插入网页教程分享
教程之家
PPT
当我们在PPT中制作幻灯片时,有时候我们需要将一些插入一些网页内容,可是该怎么插入才能有效显示呢?方法很简单,下面小编为大家分享PPT一键插入网页的教程,不懂怎么插入网页的朋友可以参照下面的步骤进行操作就可以了。
PPT一键插入网页教程分享
在PPT中插入网页要通过“加载项”来实现,然而当你打开该选项后,可能会发现没有任何加载项。怎么办?
上网,用自己的微软账号登录Office应用商店,在搜索框中输入“Web Viewer”搜索出该加载项,点击安装这个加载项。
在之后弹窗的窗口中,点击绿色“添加”按钮,加载此项。
随后点击网页中出现的Office组件提示选项PPT,然后显示“正在打开,请稍候……”的提示。
之后自动启动PPT并转入新应用确认窗口,点击“信任此应用”按钮。
经过如上设置之后,在PPT演示需要出现网页的地方,只需添加该Web Viewer加载项,输入链接的网页地址,就可以在PPT演示中轻松插入网页了。
在PPT中怎么制作超链接
首先打开PPT,在文字框中点击右键。
点击菜单栏中的超链接。
点击你想插入的链接位置,比如桌面的某文档,或者D盘的某文件。
在上方要显示的文字中填写你想让这个链接出现在屏幕中的文字,比如链接。
点击确认后,屏幕中就会出现的超链接样式。
关于PPT一键插入网页的教程就分享到这里了,希望可以给大家带来帮助,如果你还想了解更多关于PPT的制作技巧,可以进入教程之家网了解。
相关内容推荐: