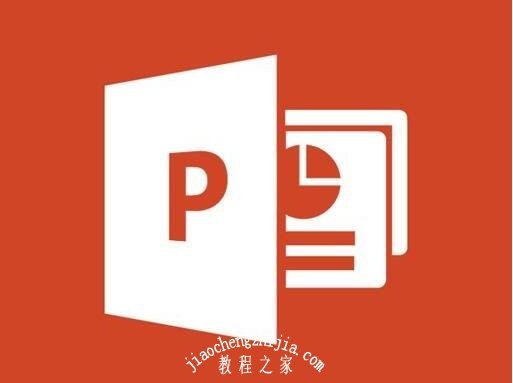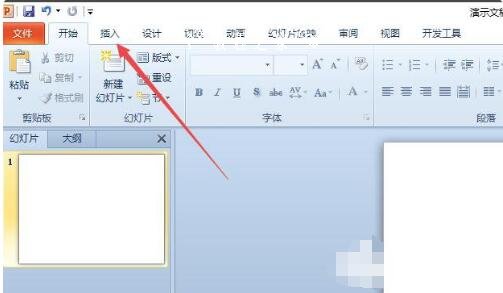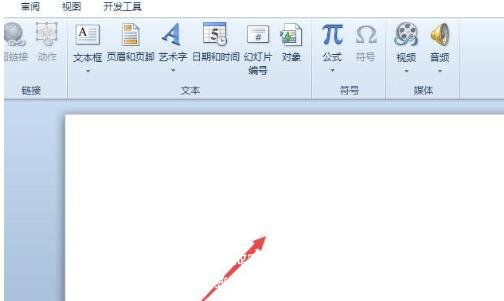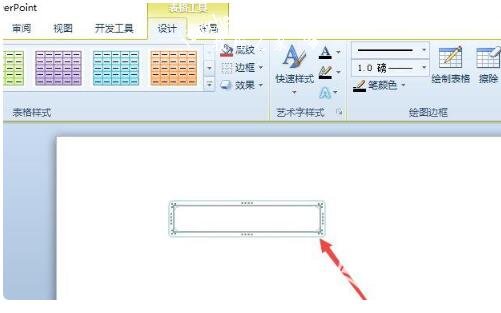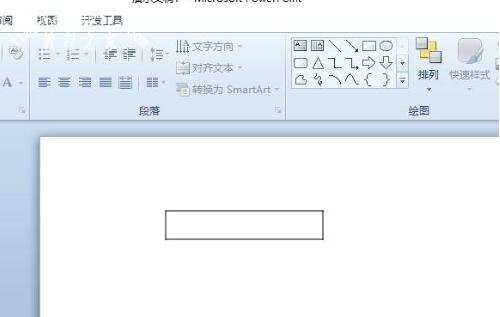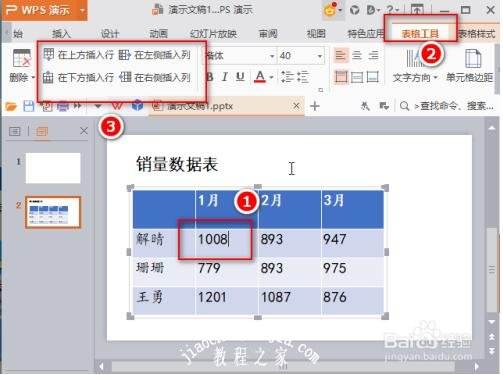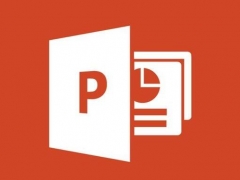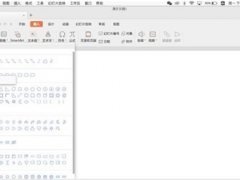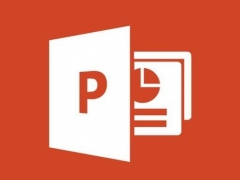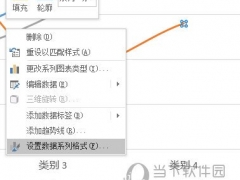在PPT中怎么绘制表格 PPT绘制表格的步骤方法
教程之家
PPT
在PPT中制作作品时,难免会遇到一些和表格相关的内容,所以有很多用户经常会在PPT中编辑表格操作,对于经常制作PPT的用户来说,很多都不太清楚PPT中绘制表格的方法。其实很简单,下面小编为大家分享PPT绘制表格的步骤方法,不会制作的朋友可以参照下面的步骤方法多练习几次就学会了。
PPT绘制表格的步骤方法
1首先,我们打开我们电脑上面的ppt2010;
2然后我们点击工具栏中的插入;
3之后我们点击表格;
4然后我们点击绘制表格;
5之后我们就可以在文档中进行绘制表格了;
6绘制表格后,我们点击空白处;
7最终结果如图所示,这样我们就绘制了一个表格了。
ppt表格怎么增加一行
打开ppt带有表格的那一页,用鼠标点击你想添加行的单元格。
右键一下,点击“插入”,然后就会看到四个选项,根据你的需要选择插入行还是列,在光标所在单元格左侧还是右侧、上方还是下方插入。
或者点击表格中的单元格,在界面上方“布局”菜单下选择插入行或列。
注意,wps演示中点击的是“表格工具”菜单下的选项。
4例如,选择“在上方插入一行”,就会看到如图所示的效果。插入后默认的填充颜色将和原有的表格保持一致。
以上内容便是PPT绘制表格的步骤方法了,希望可以给大家带来帮助,如果你还想了解更多关于PPT的制作技巧,可以进入教程之家网了解下。
相关内容推荐: