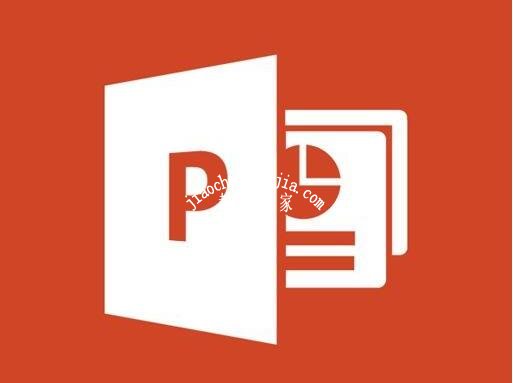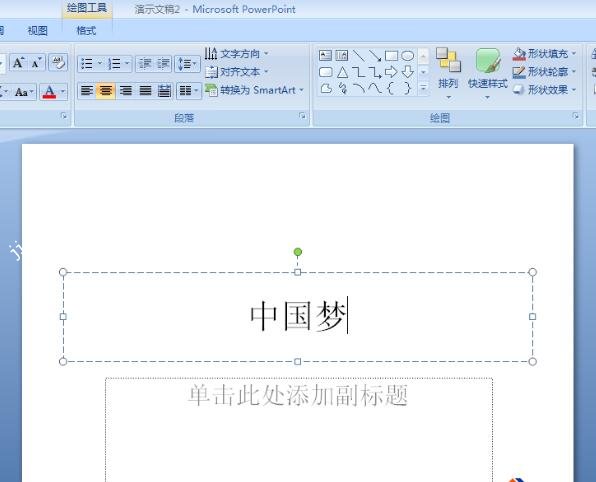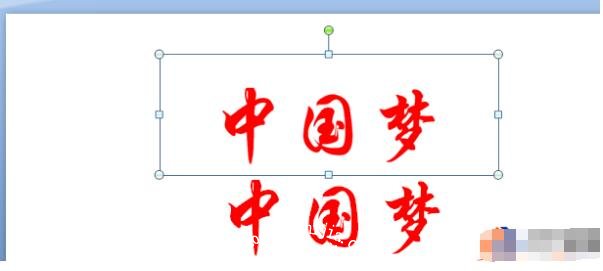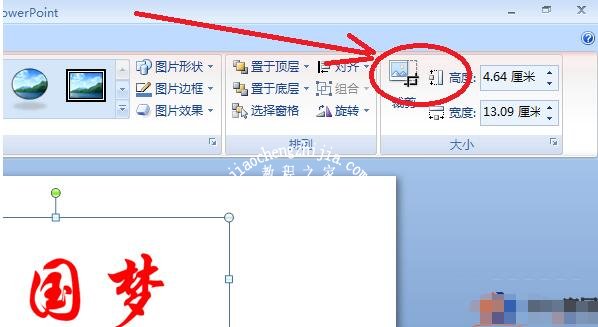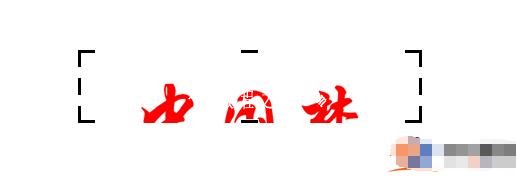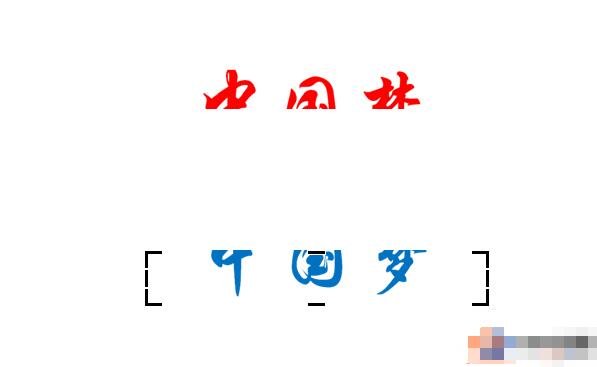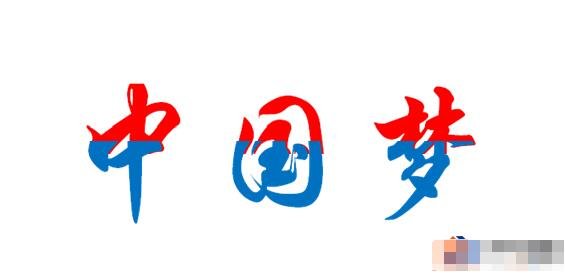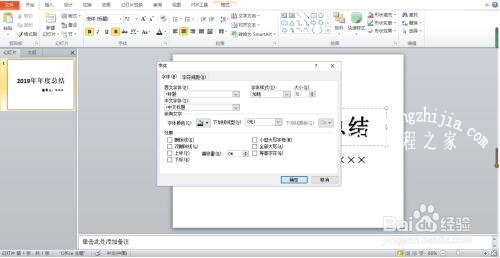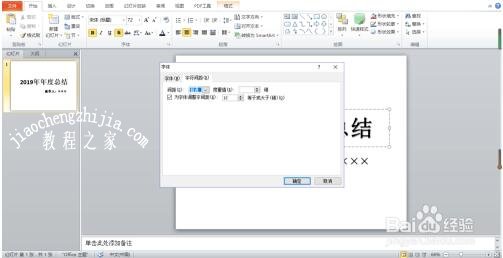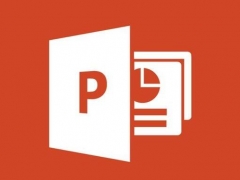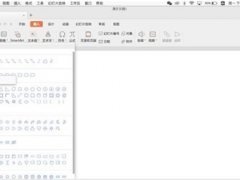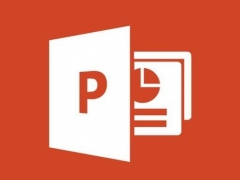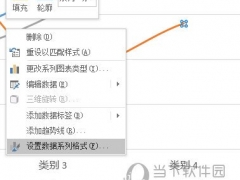PPT双色字体效果怎么做 PPT制作双色字体的步骤教程
教程之家
PPT
当我们观看别人制作的PPT幻灯片作品时,经常会发现设计者会将一些文字设计成两种颜色,既上半身红色下半身黑色,又或者是左右不同颜色,如果我们也想制作出这种文字效果,怎么制作?其实很简单,小面小编为大家分享PPT制作双色字体的步骤教程,不会制作的朋友可以参照下面的步骤多练习几次就学会了。
PPT制作双色字体的步骤教程
1、首先,我们打开演示文档,在本框中输入需要设置“一字双色”的文字内容内容,例:“中国梦”。
2、然后,把“中国梦”这三个字设置好第一种颜色,我们的第一颜色使用红色,字体用行楷,如下图:
3、第一种颜色设置完成后,我们选中并复制“中国梦”这三个字,再点左上角的粘贴---->"选择性粘贴“。
4、在弹出的窗口中,选择作为“图片(PNG)”,实际其他的类型也是可以的,然后确定,就把文字转化为图片的形式了。
5、然后我们利用剪切工具,剪掉一半图片,如下图:
6、接下来我们在原来的文本框设置第二种颜色,如蓝色,如下图:
7、再重复上述的方法把文字再次利用选择性粘贴转化为图片,然后剪切掉上半部分,如下图:
8、最后,把“中国梦”上下两部分通过微移重合,然后组合,就可以得到最终的“一字双色”效果了。
ppt字体效果怎么设置
1.先我们打开PowerPoint软件,插入适当页数的幻灯片,并添加所需文字
2. 选中所要设置文字效果的文本,在任务栏中找到”开始“按钮并点击,找到字体一栏,选择所要修改的字体、颜色、大小等
3. 若继续设置其他文字效果,则点击右下角的箭头,进入对话框
4. 在对话框中可以选择”字体选择“以及”文字效果“并进行设置
55. 另外在对话框中还有”字符间距“按钮,点击则可以设置文本间距
上述内容便是PPT制作双色字体的步骤教程了,希望可以给大家带来帮助,如果你还想了解更多关于PPT的制作技巧,可以进入教程之家网了解。
相关内容推荐: