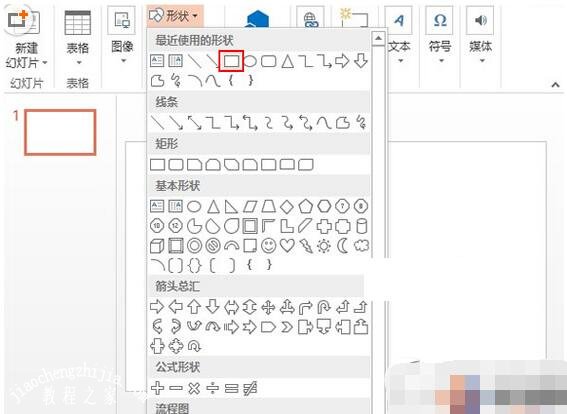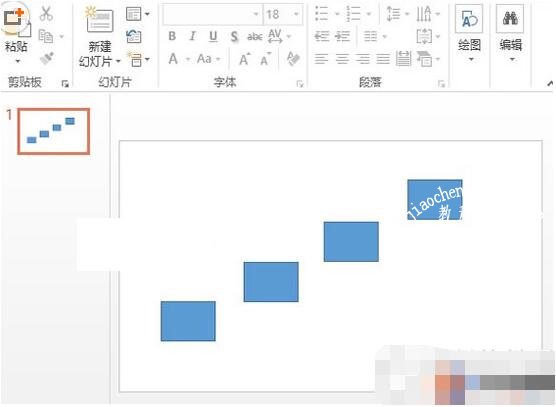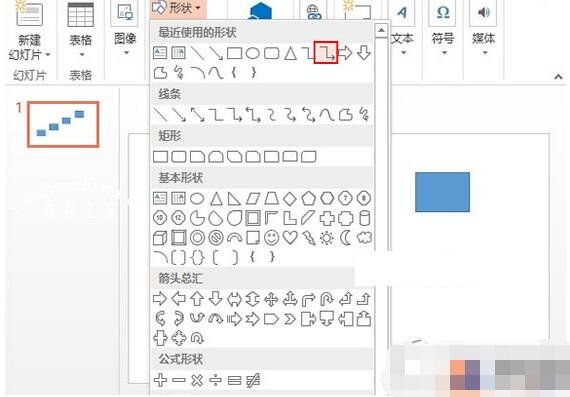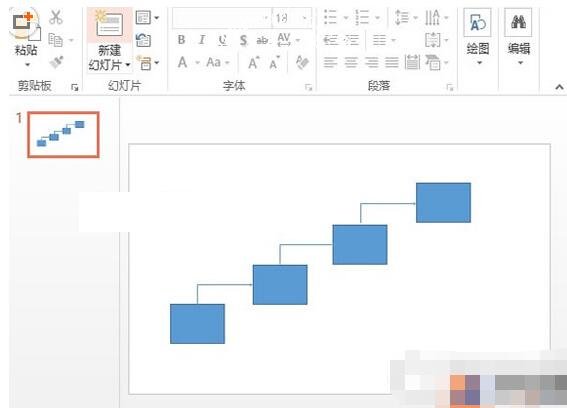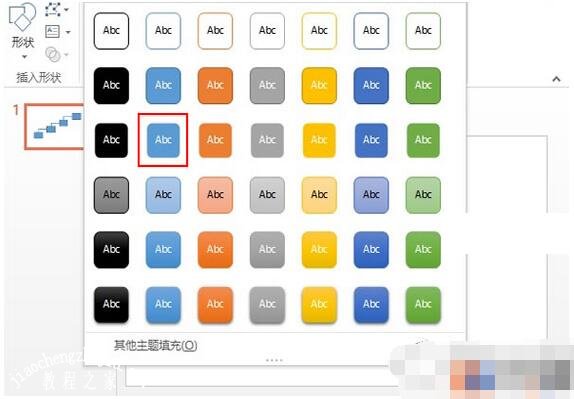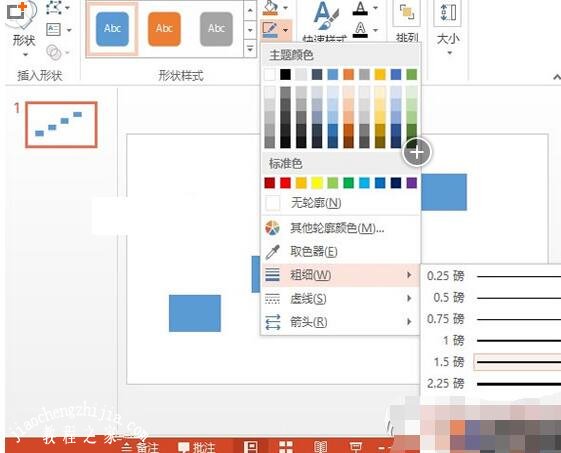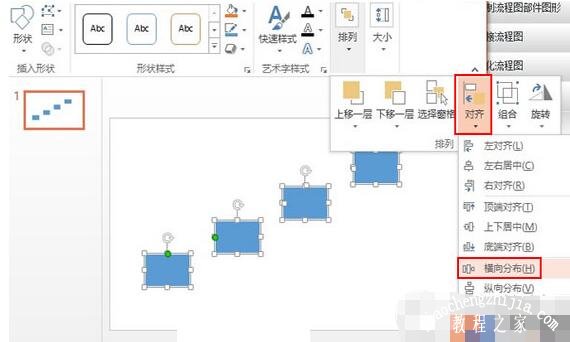ppt流程图怎么做 ppt制作流程图详细步骤教程
教程之家
PPT
现在很多PPT用户需要在软件中制作出流程图,方便向其他用户进行展示,可是很多人不太清楚它的制作步骤,那么下面小编在这里为大家分享ppt制作流程图的详细步骤教程,想学习制作流程图的朋友可以参照下面的步骤教程多练几次轻松学会。
ppt制作流程图详细步骤教程
①启动PowerPoint2013,单击菜单栏--插入--形状,选择方角矩形,在图中画出来。
②画好矩形,摆放到合适的位置,如下图所示。
③然后再次单击菜单栏--插入--形状,选择肘型连接符。
④将矩形用连接符连接起来,我们移动的时候,矩形会出现小圆点,我们只需要将连接符接触到圆点即可摆放端正。
⑤Ctrl+A键全选图形,单击格式--样式,选择一种样式应用到图形中来。
⑥继续在轮廓填充选项中将线条粗细设置为4.5磅。
⑦最后,在格式--排列--对齐选项中,将对齐方式选为横向分布。
上述便是ppt制作流程图详细步骤教程了,希望可以给大家带来帮助,如果你还想了解更多关于ppt的制作技巧,可以进入教程之家网了解下。