Win7系统电脑打不开网络和共享中心的解决办法[多图]
教程之家
操作系统
Win7系统电脑打不开网络和共享中心怎么办?近日一个用户反映,Win7系统电脑一直无法打开任务栏右下角的网络和共享中心,今天就给大家分享具体解决方法。
解决方法:
1、在“开始”菜单中打开“运行”窗口,输入“dcomcnfg”,点击“确定”打开“组件服务”窗口。
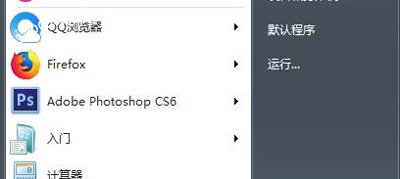
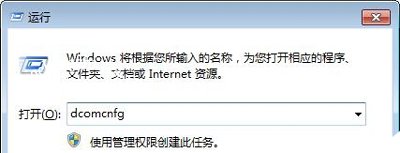
2、依次展开“计算机”—“我的电脑”—“DCOM配置”,鼠标右击“netprofm”,选择“属性”。
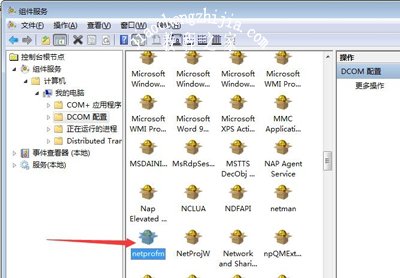
3、切换到“安全”选项卡,点击“启动和激活权限”的自定义,然后选择“编辑”。
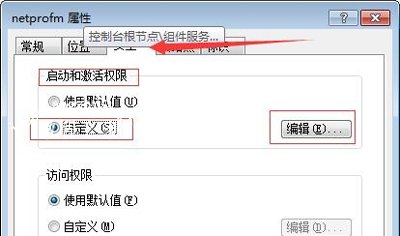
4、在打开的界面点击“添加”,然后输入对象名称“LOCAL SERVICE”,保存设置。
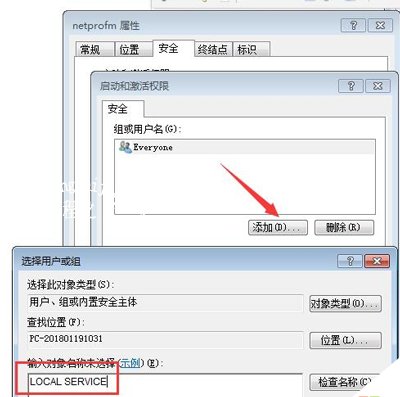
5、在确定返回的界面,选中“LOCAL SERVICE”这项,在权限设置下面勾选“本地启动”和“本地激活”,然后点击“确定”推出。
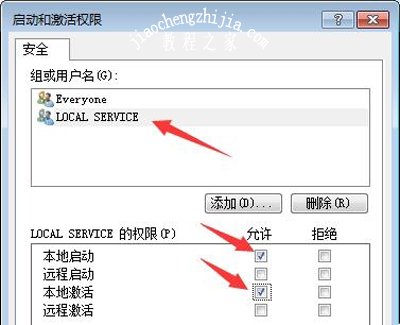
6、继续打开“运行”窗口,输入“services.msc”点击“确定”打开服务功能窗口。
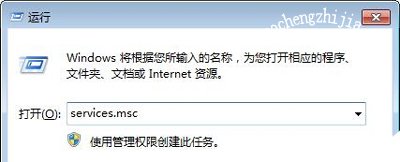
7、在右侧找到“Network List Service”,右击鼠标选择“启动”或“重新启动”。
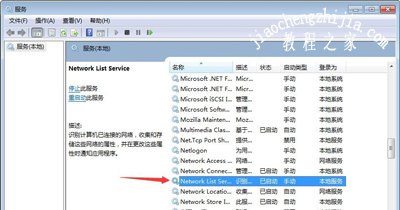
电脑网络常见问题解答:
电脑不能安装软件提示无法访问功能所在的网络位置怎么办
电脑任务栏右下角宽带图标提示网络电缆没插好怎么办
Win7系统电脑网络一直显示正在获取网络地址的解决方法
![笔记本安装win7系统步骤[多图]](https://img.jiaochengzhijia.com/uploadfile/2023/0330/20230330024507811.png@crop@160x90.png)
![如何给电脑重装系统win7[多图]](https://img.jiaochengzhijia.com/uploadfile/2023/0329/20230329223506146.png@crop@160x90.png)

![u盘安装win7系统教程图解[多图]](https://img.jiaochengzhijia.com/uploadfile/2023/0322/20230322061558376.png@crop@160x90.png)
![win7在线重装系统教程[多图]](https://img.jiaochengzhijia.com/uploadfile/2023/0322/20230322010628891.png@crop@160x90.png)
![打开win11控制面板快捷键是什么[多图]](https://img.jiaochengzhijia.com/uploadfile/2021/1215/20211215234927964.png@crop@240x180.png)
![w10网上邻居看不到其他电脑的解决方法[多图]](https://img.jiaochengzhijia.com/uploads/allimg/200430/162911LG-0-lp.png@crop@240x180.png)
![一键重装系统win7步骤和详细教程[多图]](https://img.jiaochengzhijia.com/uploadfile/2022/0917/20220917234552288.png@crop@240x180.png)
![如何重装电脑系统win7旗舰版[多图]](https://img.jiaochengzhijia.com/uploadfile/2022/0917/20220917072552184.png@crop@240x180.png)