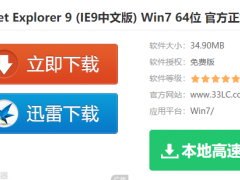win7台式电脑怎么连接wifi win7台式电脑如何设置wifi
教程之家
Win7
现在家家户户都有安装wifi,方便家里的电脑和手机使用,随着现在技术的不断进步,台式电脑也可以连接wifi进行上网,那么win7系统的台式电脑怎么连接wifi呢?其实很简单,下面小编为大家带来win7台式电脑连接wifi的详细步骤教程,不知道怎么连接的朋友可以参照下面的步骤教程学习下。
win7台式电脑怎么连接wifi
1、在我们设置之前,我们现在网上下载并安装好无线网卡的驱动,然后我们点击桌面左下角的”开始“按钮,然后点击”控制面板“;
2、在弹出的页面中选择”网络和Internet“选项;
3、接着选择”网络和共享中心“;
4、在打开的新页面下方,点击“设置新的连接或网络”;
5、继续点击“设置无线临时(计算机到计算机)网络”;
6、这时候系统会弹出设置临时网络的页面,我们根据提示,进入下一步;
7、在设置临时网络页面中我们可以输入我们自己喜欢的网络名称,和安全密钥,然后点击下一步就表示我们设置完成了,这时候我们关掉页面回到桌面,点击右小角的无线网络连接,然后输入我们设置的网络名和安全密钥就可以了。
相关知识阅读:win7台式电脑如何设置wifi
首先进入win7系统,打开控制面板,选择【网络和共享中心】打开。
.在网络与共享中心界面点击【设置新的连接或网络】,进入下一步。
点击【设置无线临时网站】,接着点击【下一步】继续。
填写无线网络名称和密码。
设置完成后开启共享。
6共享设置开启后,搜索刚才设置的名称并输入密码就可以使用了。
以上便是‘win7台式电脑怎么连接wifi win7台式电脑如何设置wifi’的全部内容了,希望可以为大家带来帮助,如果你还想了解更多关于win7系统的使用技巧,可以进入教程之家网了解一下。
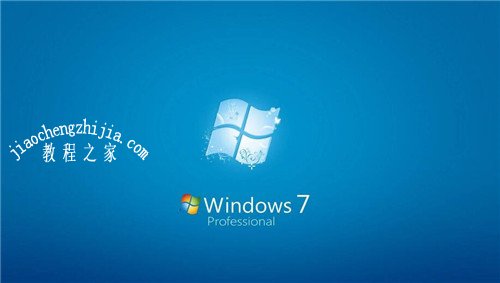
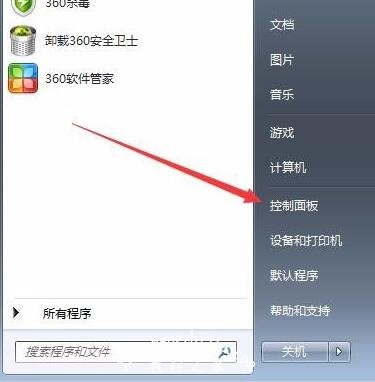
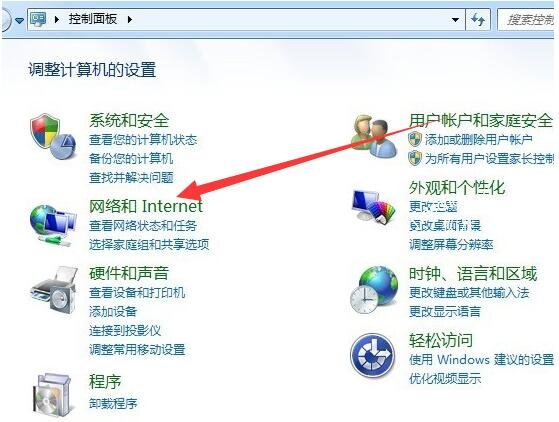
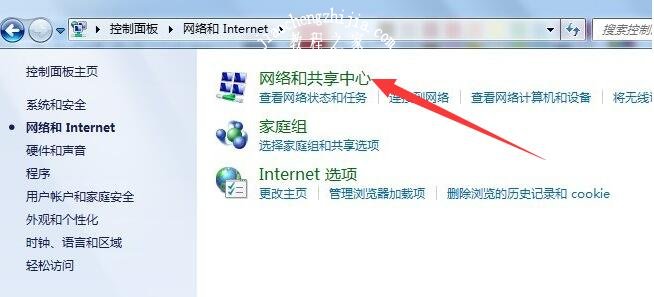
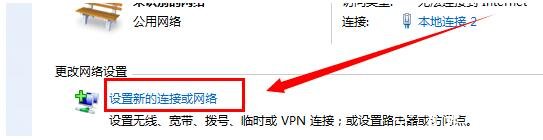

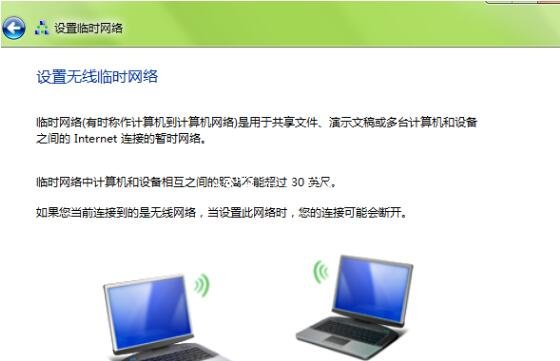
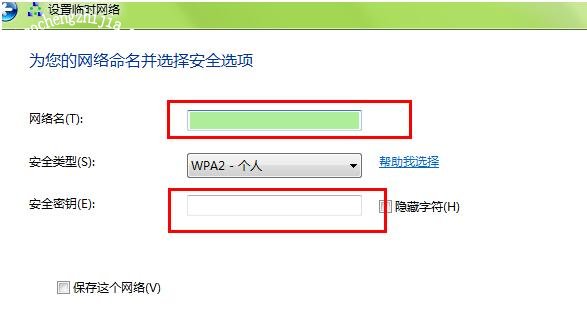

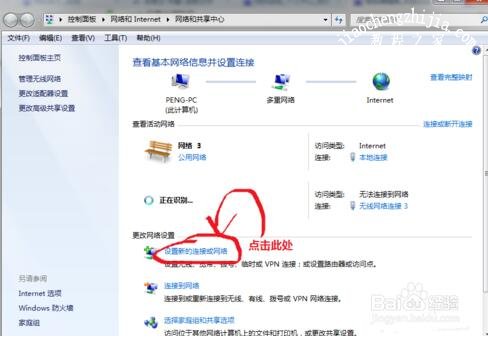
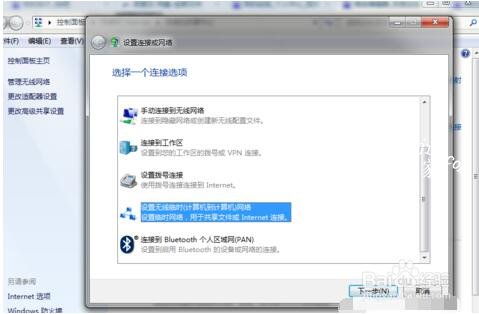
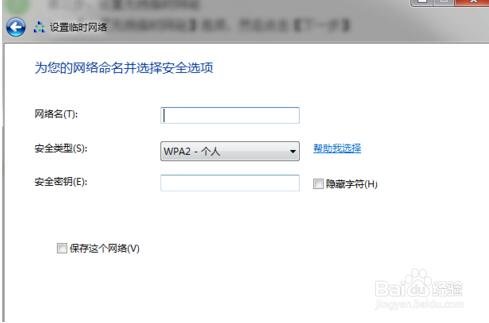

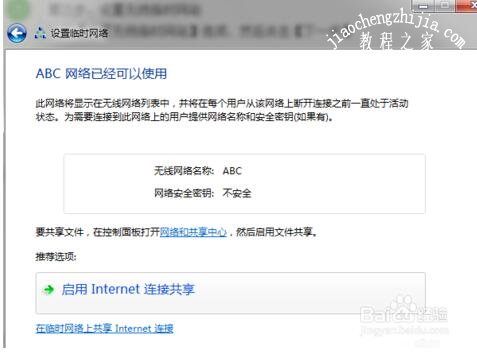
![笔记本安装win7系统步骤[多图]](https://img.jiaochengzhijia.com/uploadfile/2023/0330/20230330024507811.png@crop@160x90.png)
![如何给电脑重装系统win7[多图]](https://img.jiaochengzhijia.com/uploadfile/2023/0329/20230329223506146.png@crop@160x90.png)

![u盘安装win7系统教程图解[多图]](https://img.jiaochengzhijia.com/uploadfile/2023/0322/20230322061558376.png@crop@160x90.png)
![win7在线重装系统教程[多图]](https://img.jiaochengzhijia.com/uploadfile/2023/0322/20230322010628891.png@crop@160x90.png)
![联想笔记本电脑重装win7系统的步骤教程[多图]](https://img.jiaochengzhijia.com/uploadfile/2022/1013/20221013135126597.jpg@crop@240x180.jpg)
![win10换win7系统安装教程[多图]](https://img.jiaochengzhijia.com/uploadfile/2022/0401/20220401031027458.png@crop@240x180.png)
![笔记本电脑怎么重装win7系统[多图]](https://img.jiaochengzhijia.com/uploadfile/2022/0410/20220410195518225.png@crop@240x180.png)