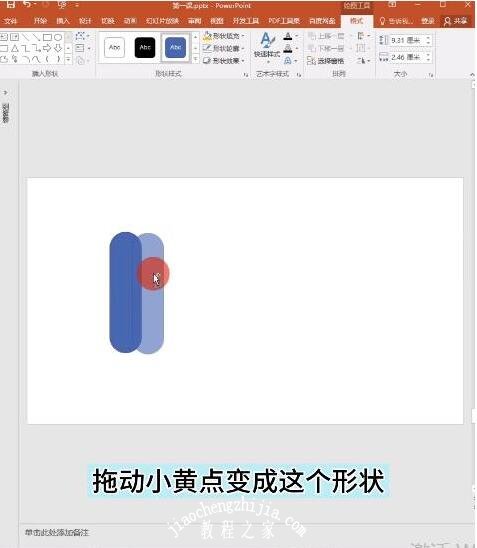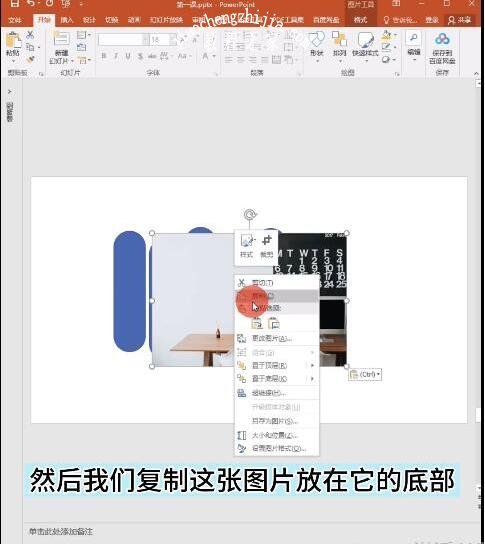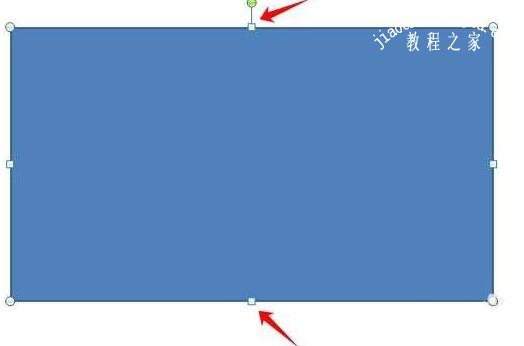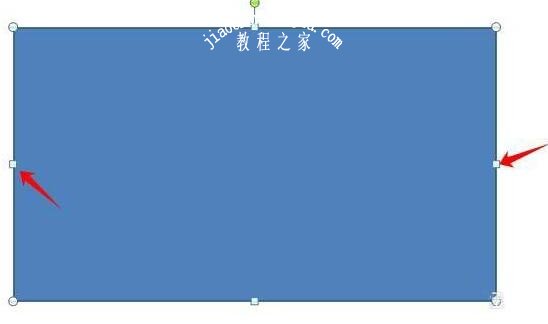ppt怎么修改图片的形状 ppt图片形状的详细修改教程
当我们在ppt中制作展示作品时,经常会遇到一些不规则的图片,如果我们想要将他们设置成自己的想要的形状,该怎么设置呢?其实步骤很简单,下面小编为大家带来ppt修改图片形状的步骤教程,不会修改的朋友可以参照下面的步骤操作即可。
ppt修改图片形状的步骤教程
1、首先我们点击插入插入圆角矩形,拖动小黄点变成这个形状,多复制几个让他错位一点。
2、然后我们框选所有形状,在格式中找到合并形状组合,将她变成一个整体。
3、然后我们复制这张图片放在它的底部,按住Ctrl键先选中图片再选中形状。
4、然后再合并形状中找到相交就可以啦。5、我们在后面添加一个色块,加上文案,就可以了。
ppt设置图片大小的方法
方法一:参数设置调整(适合精确调整)
1、单击鼠标左键,选中图形,然后单击鼠标右键,在列表中选择大小和位置。
2、在弹出来的设置页面中,对高度和宽度面的对话框中直接输入参数值或是点击向上或是向下的箭头图形,实现参数值的调整,最后点击对话框右下方的关闭按钮,实现图形大小的调整。
方法二:快捷键调整(适合快速微调)
1、调整图形高度的方法
按住Shift键不放,然后点击键盘上的向上或是向下的方向键,实现图形高度的增加或是降低。
2、调整图形宽度的方法
按住Shift键不放,然后点击键盘上的向右或是向左的方向键,实现图形宽度的增长或是缩短。
方法三:鼠标拖动调整(适合大幅度调整)
1、调整图形宽度的方法
选中要调整的图形,鼠标放到图形左边线或是右边线小矩形框的位置,待鼠标变成双向箭头符号后按住鼠标左键不放,向外或是向内拉动图形,实现图形宽度的调整。
2、调整图形高度的方法
选中要调整的图形,鼠标放到图形上边线或是下边线小矩形框的位置,待鼠标变成双向箭头符号后按住鼠标左键不放,向外或是向内拉动图形,实现图形高度的调整。
3、同时调整图形宽度和高度的方法
选中图形后,将鼠标放到图形四个角中的某一个角上,待鼠标变成双向箭头符号后按住鼠标左键不放,向内或是向外拉动图形,实现图形高度和宽度的同时调整。
以上便是ppt图片形状的详细修改教程了,希望可以给大家带来帮助,如果你还想学习更多关于ppt的制作技巧,可以进入教程之家网查询。