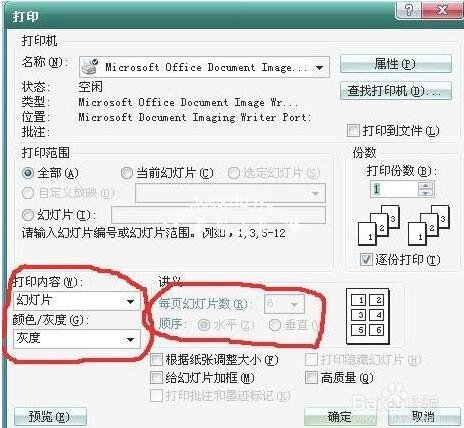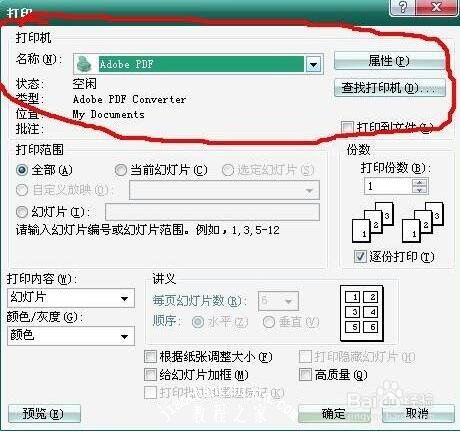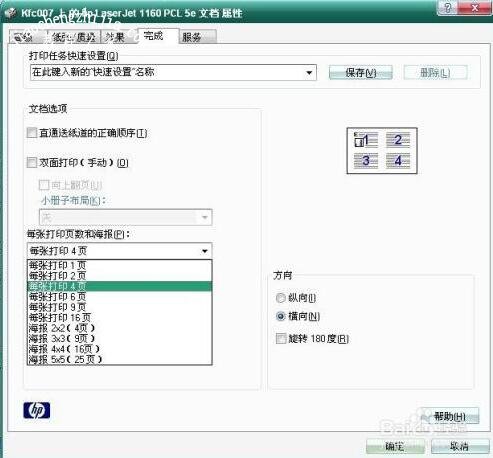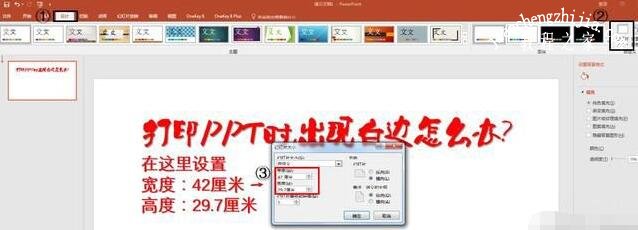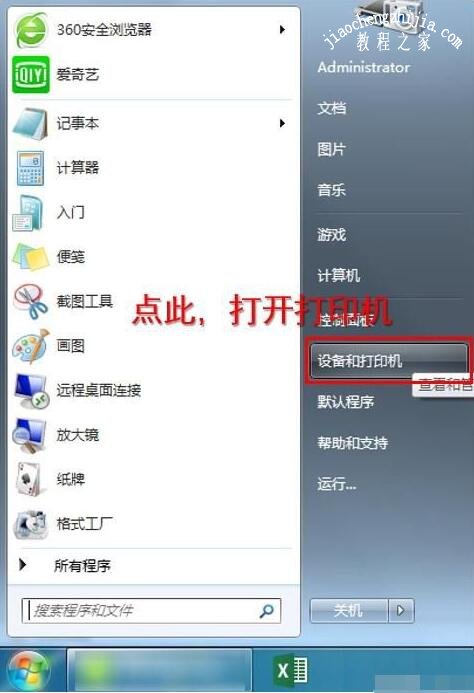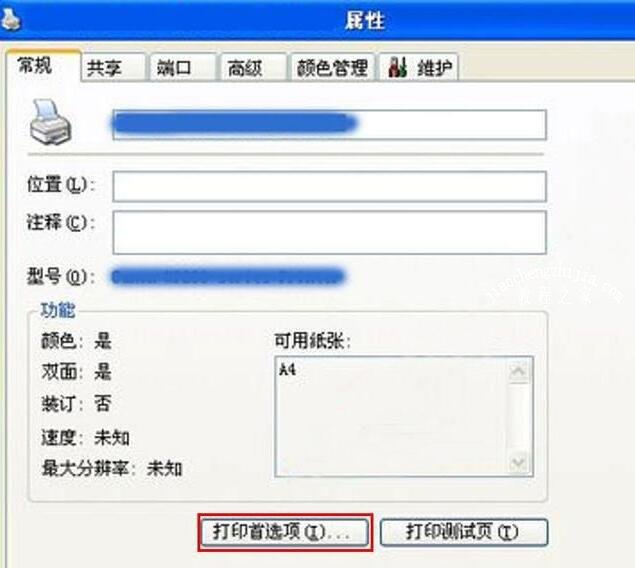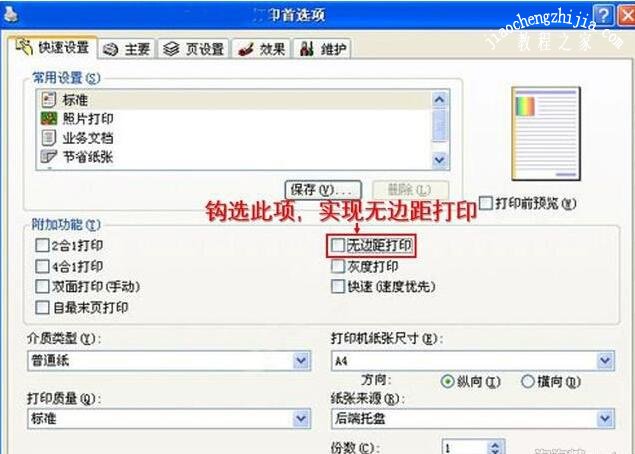ppt打印怎么不留空白区域 ppt打印时清除空白的步骤方法
教程之家
PPT
很多朋友在制作完成ppt展示作品时,会将作品打印出来,可是在打印的时候发现内容有很多空白的区域,影响内容的美观性,那么我们在打印ppt时怎么不答应空白区域呢?方法很简单,下面小编给大家分享下ppt打印不留空白区域的方法,大家在打印时可以参照下面的步骤操作就可以了。
ppt打印不留空白区域的方法
1、点击PPT左上角选项,打印,打印内容选择“幻灯片”(网上许多教程是选择讲义,但是这样打出来的效果有很大的空白间距),这时看到右边的“每页幻灯片数”变成灰色的了,不可选择了,没关系。
2、选择要使用的打印机,如图操作,点击属性。
3、进行打印机设置,不同的打印机设置页面都大同小异,附件是惠普打印机设置页面。
4、设置好打印机就可以打印了,这时候点击打印预览,只是显示一张幻灯片,没关系,直接打印就行。
ppt打印时有空白边的解决方法
在“设计”选项卡的“幻灯片大小”中,选择“自定义幻灯片大小”。在宽度和高度分别设置为自己需要的数值。
本例中是按照A3纸来设置的,宽度:42厘米高度:29.7厘米。(这里千万不要直接选择A3纸张)
在“开始”菜单点击“设备和打印机”打开打印机窗口,找到所用打印机,点右键,选择“打印机属性”。
在弹出的“打印机属性”窗口,点击“打印机首选项”
钩选“无边距打印”并设置纸张类型。
以上便是ppt打印时清除空白的步骤方法了,希望可以给大家带来帮助,如果你还想了解更多关于ppt的使用技巧,可以进入教程之家网查询。