电脑如何从u盘启动 电脑U盘一键设置启动方法教程
教程之家
Win7
目前有很多的用户还是喜欢使用台式电脑,在日常的工作中使用电脑也会更加的方便,但是有很多用户想要设置电脑U盘启动不知道应该怎么操作怎么办呢?今天小编就给大家介绍下电脑U盘启动的的设置方法教程,赶紧一起来看看吧。
电脑如何从u盘启动
1、按下开机键,电脑出现品牌logo界面时立即按下启动快捷键进入BIOS
设置U盘启动图-1
2、如图进入电脑BIOS界面,使用左右方向键切换到Main选项
设置U盘启动图-2
2、找到下方的QUIT BOOT选项,将其设置为Enabled
设置U盘启动图-3
3、在切换到上方的Boot选项,这时候就会看到各种启动项
台式机怎么从u盘启动图-4
4、排在第一个的就是默认启动选项,找到U盘选项USBHDD,按F6来将其设置在第一启动项(有的电脑是按小键盘上的“+”,“-”号来移动位置)
u盘图-5
5、设置好之后按F10保存退出。
以上就是小编给大家分享的电脑设置U盘启动的方法教程的所有内容了,希望能够帮助到大家,喜欢的用户请继续关注教程之家。
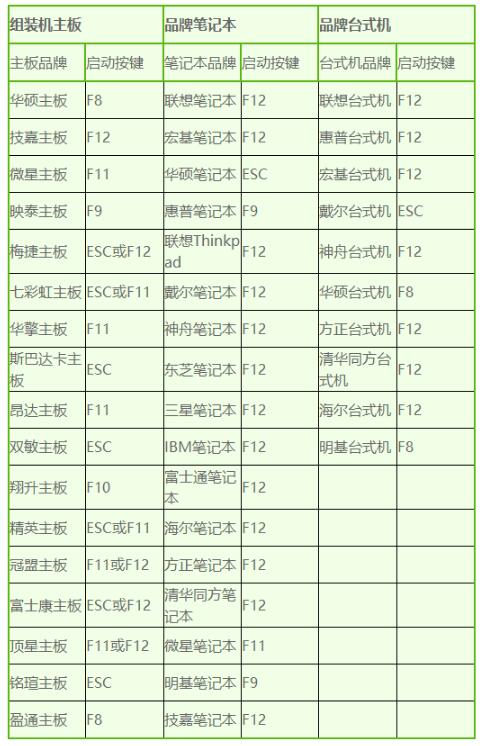
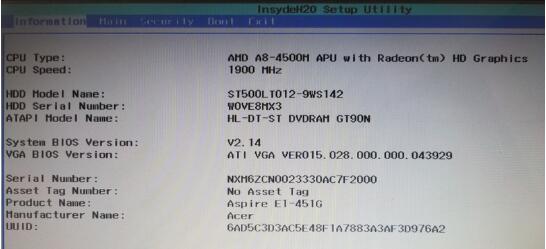
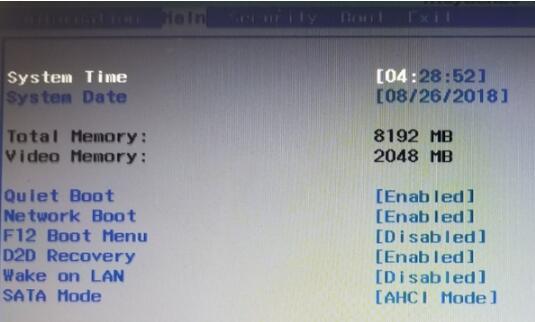
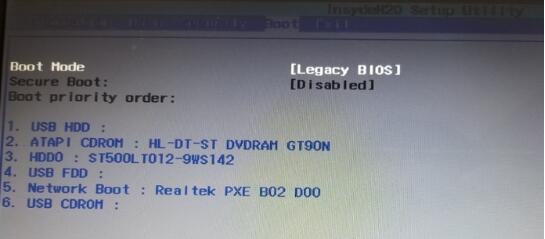
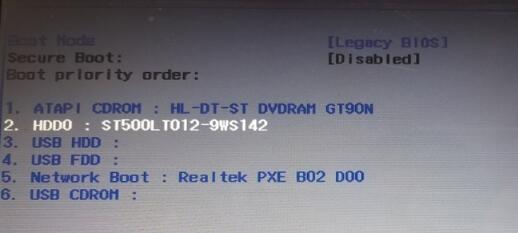
![笔记本安装win7系统步骤[多图]](https://img.jiaochengzhijia.com/uploadfile/2023/0330/20230330024507811.png@crop@160x90.png)
![如何给电脑重装系统win7[多图]](https://img.jiaochengzhijia.com/uploadfile/2023/0329/20230329223506146.png@crop@160x90.png)

![u盘安装win7系统教程图解[多图]](https://img.jiaochengzhijia.com/uploadfile/2023/0322/20230322061558376.png@crop@160x90.png)
![win7在线重装系统教程[多图]](https://img.jiaochengzhijia.com/uploadfile/2023/0322/20230322010628891.png@crop@160x90.png)
![windows7声卡驱动怎么安装 win7声卡驱动的安装方法[多图]](https://img.jiaochengzhijia.com/uploads/allimg/200512/104ZH0S-0-lp.jpg@crop@240x180.jpg)
![教你怎么使用win7自带一键重装系统功能[多图]](https://img.jiaochengzhijia.com/uploadfile/2022/0914/20220914172148317.png@crop@240x180.png)
![win7旗舰版原版哪里下载 win7旗舰原版镜像iso下载地址[多图]](https://img.jiaochengzhijia.com/uploads/allimg/200506/1544123545-0-lp.png@crop@240x180.png)
![win7系统修改磁盘提示参数错误的解决办法[多图]](https://img.jiaochengzhijia.com/uploadfile/2023/0315/20230315113055161.png@crop@240x180.png)