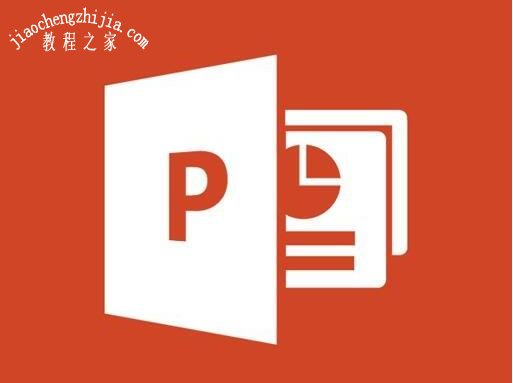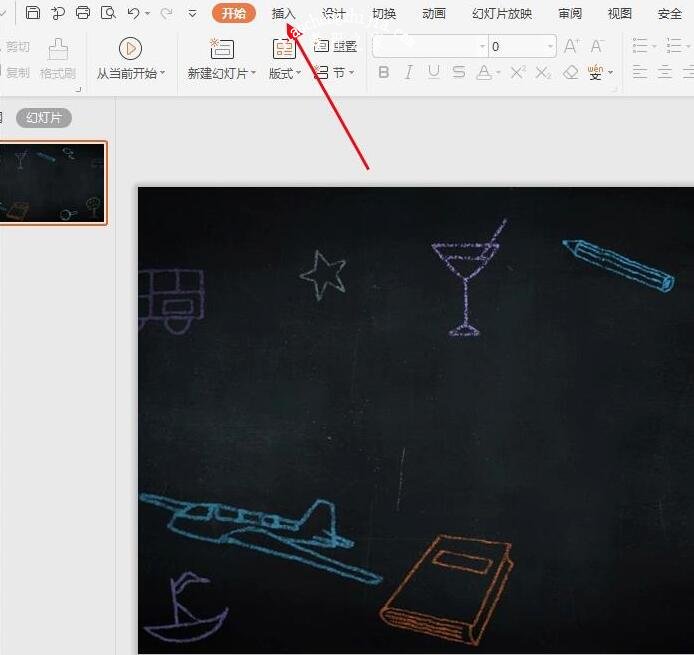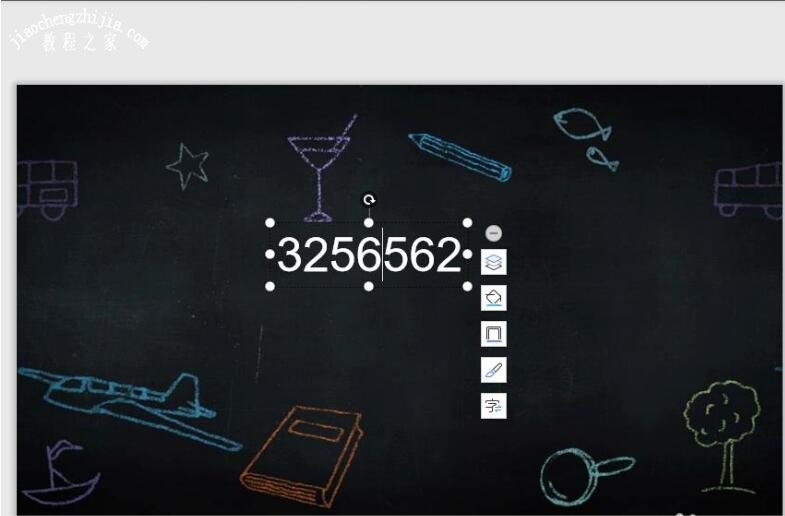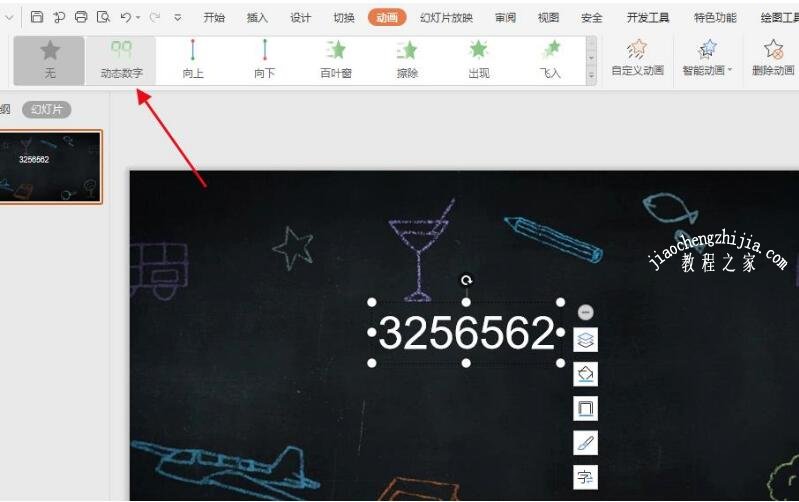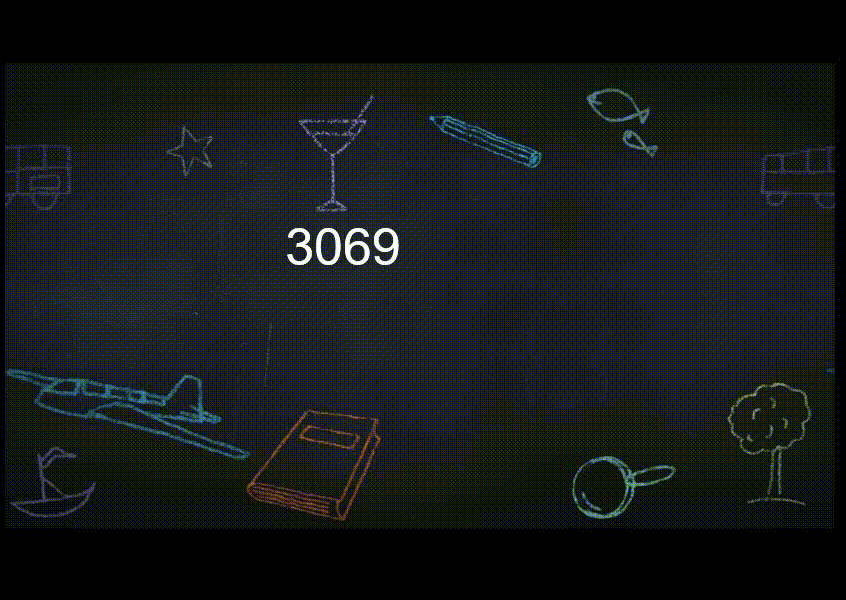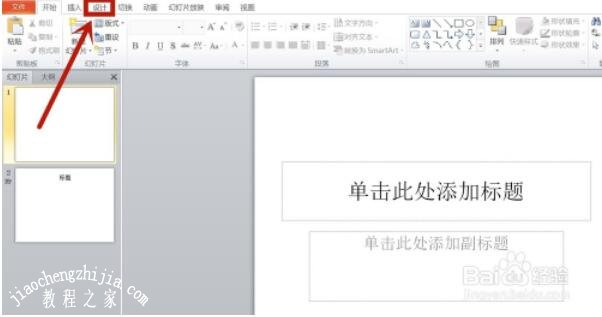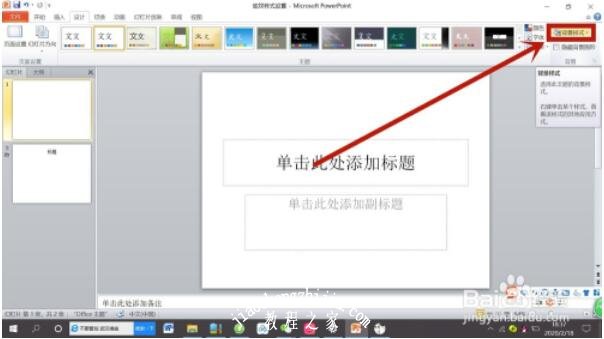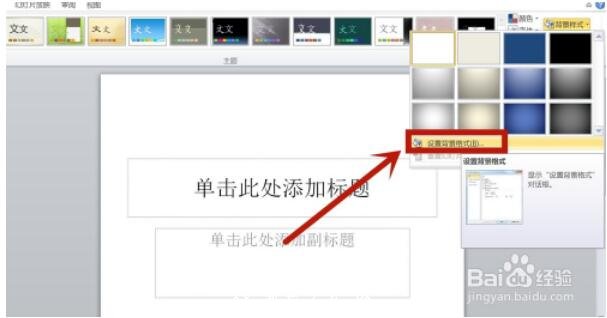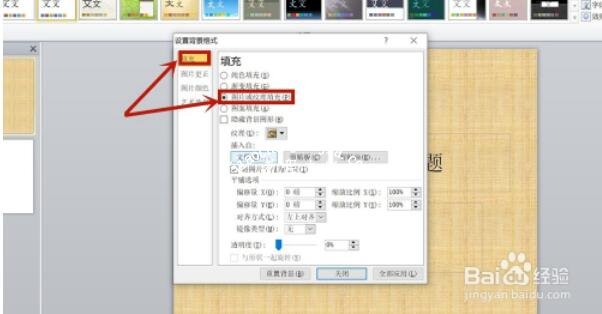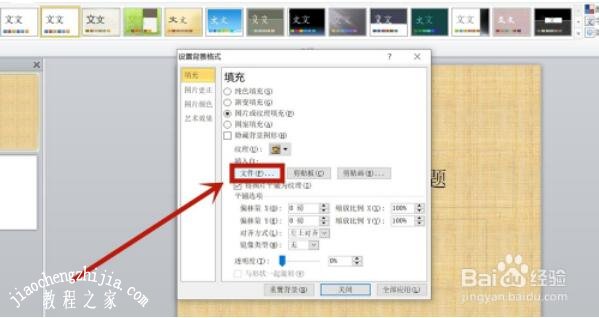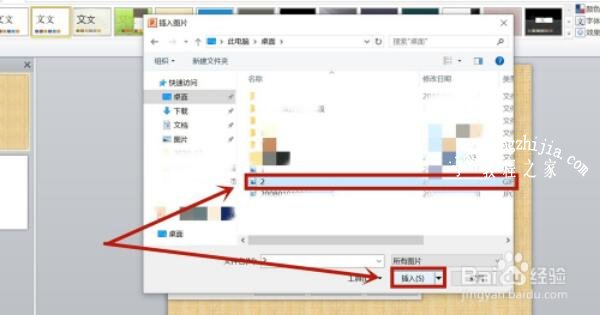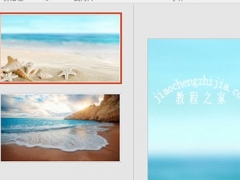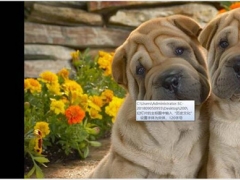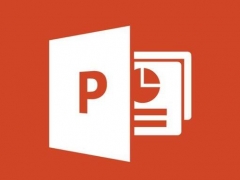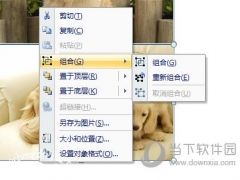PPT怎么制作随机数字动画 PPT制作动态数据的步骤教程
教程之家
PPT
我们在观看别人制作的PPT展示时,经常会看到有动态的数据变化模型,也就是随机数字不断变化,如果我们在制作PPT作品展示时,想加入这种动态数据怎么做呢?方法很简单,下面小编为大家带来PPT制作动态数据的详细步骤教程,不会制作的朋友可以参照下面的步骤多练习几遍就学会了。
PPT制作动态数据的步骤教程
1、点击上方菜单栏中的插入。
2、选择插入文本框。
3、在文本框中输入数字。
4、点击上方菜单栏中的动画。
5、在动画效果中选择动态数字即可。
6、这样所输入的数字则可实现动态展示。
ppt动态背景图如何设置
第一步:首先我们需要用鼠标双击需要操作的PPT,打开PPT演示文稿,并点击“设计”工具栏。
第二步:打开“设计”工具栏后,我们需要点击右下角的“背景格式”,并在下拉列表中选择“设置背景格式”,弹出“设置背景格式”对话框。
第三步:在“设置背景格式”对话框中点击左侧列表中的“填充”,然后点击右侧列表中的“图片或纹理填充”。
第四步:在“图片或纹理填充”的列表中点击“文件”选项,弹出“插入图片”对话框。
第五步:在“插入图片”对话框中选择需要的动态图片,并点击“插入”,经过以上操作,PPT动态背景图设置完成。
以上便是PPT制作动态数据的全部步骤教程了,希望可以为大家带来帮助,如果你还想学习更多关于PPT的使用技巧,可以进入教程之家网查询。
相关内容推荐: