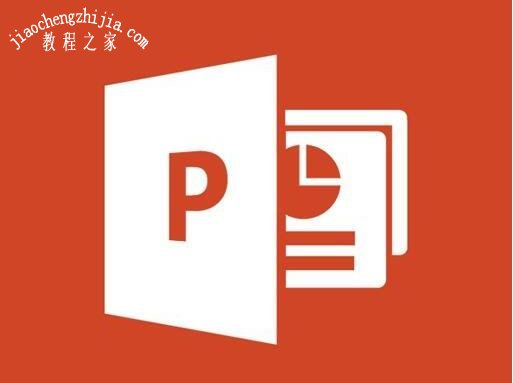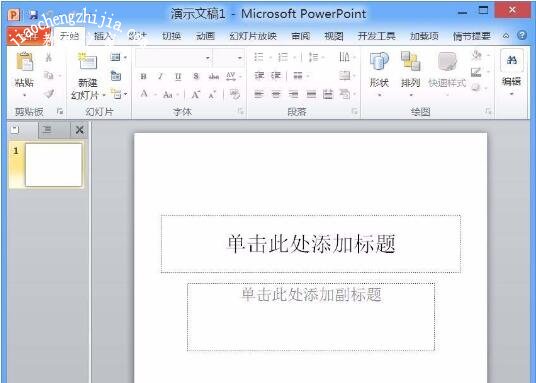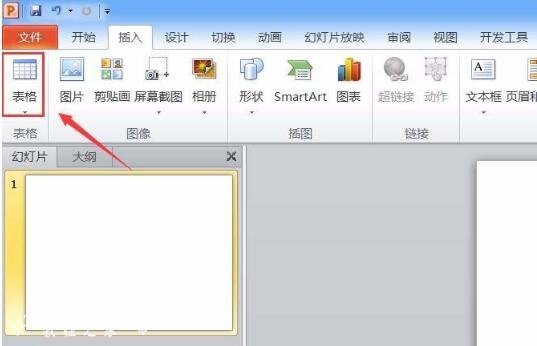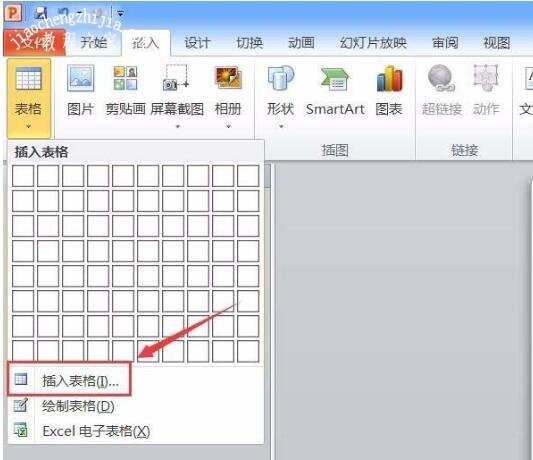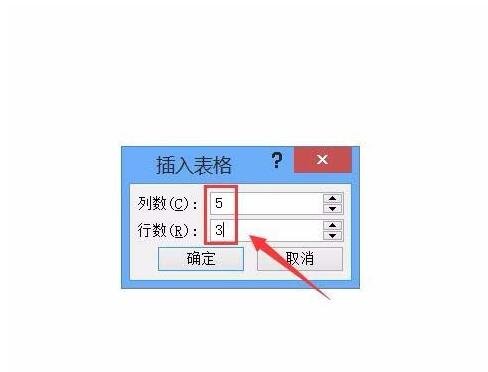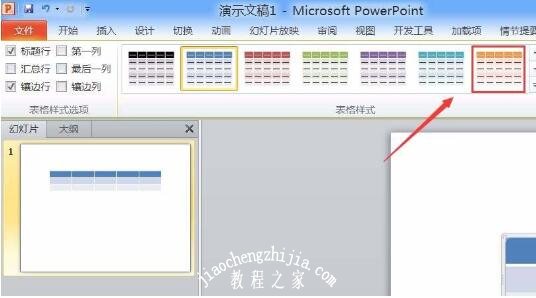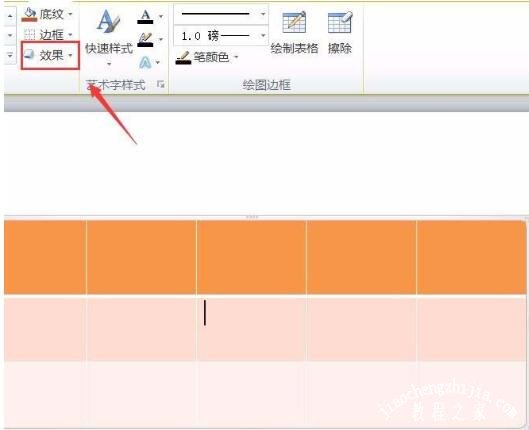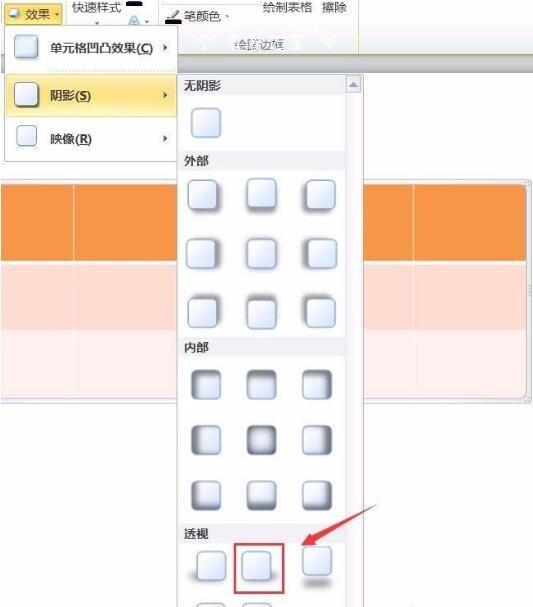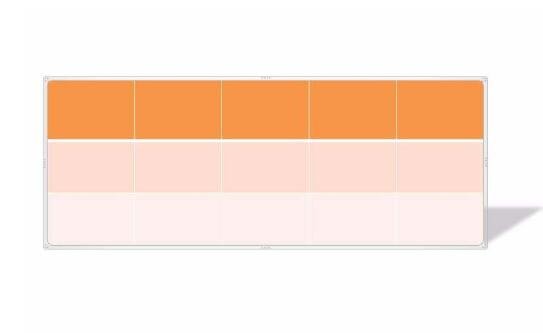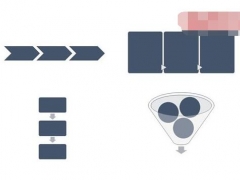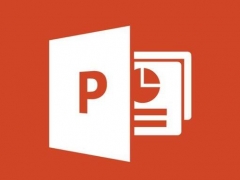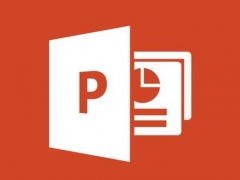怎么用PPT制作透视表格 PPT设计透视表格详细步骤
教程之家
PPT
在PPT中处理表格数据时,很多用户都喜欢将表格设计成透视效果,不仅更好看还可以更清晰的展示数据内容,可是怎么用PPT制作透视表格效果呢?其实非常简单,下面教程之家网为大家分享PPT设计透视表格的详细步骤,不会制作的朋友可以参照下面的步骤教程学习下。
怎么用PPT制作透视表格
1、首先我们将PPT这款软件打开,进入到该软件的操作界面如图所示:
2、打开PPT之后在菜单里找到插入选项,点击该选项在其内找到表格选项,如图所示:
3、点击表格选项在其下拉菜单里找到插入表格选项,如图所示:
4、点击插入表格选项,在弹出的对话框内设置表格的行数和列数,如图所示:
5、设置好之后选择表格,然后在表格的样式里选择一种表格样式,如图所示:
6、点击选择的表格样式我们就套用了该表格样式,然后再在上面找到效果选项,如图所示:
7、点击效果选项在其下拉菜单里找到阴影选项,点击阴影选项在其下拉菜单那里找到透视选项,在透视里选择一种透视效果,如图所示:
8、点击选择的透视效果,可以看到我们就得到了透视表格,如图所示:
关于PPT设计透视表格的详细步骤就分享到这了,希望可以给大家带来帮助,如果你还想学习更多关于PPT的制作技巧,可以进入教程之家网学习下。
相关内容推荐: