PPT怎么插入视频 PPT插入FLV格式视频的操作步骤[多图]
教程之家
操作系统
怎么在PPT中插入视频呢?有用户在制作PPT时,打算加入一段FLV格式的视频,但是不知道该如何操作,下面就给大家介绍在PPT中插入FLV格式视频的操作方法。
解决方法:
1、首先需要下载一个flvplayer.swf播放器,并且这个播放器必须与PPT文档在同一个文件夹中;

2、然后在PPT中打开“开发工具”,如图所示;

3、在下面的控件工具箱中点击其他控件,如图所示;
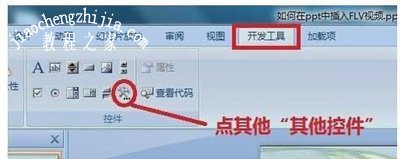
4、打开“其他控件”窗口后,选择“Shockwave Flash Object”,再单击确定,此时鼠标会变成十字形;
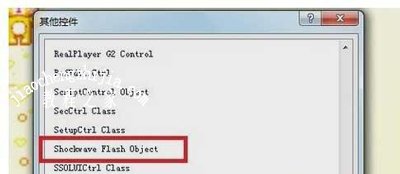
5、再回到PPT中,按住鼠标左键不放,并拖动鼠标,会出现一个带叉的方格,调整它的大小,这个方格决定视频在幻灯片中播放时的大小;
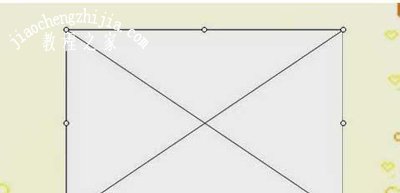
6、在单击选择刚才拖拉出来的方框,再点击鼠标右键,在选择属性,在弹出的对话框中,修改其中的movie项,单击movie后面的空白处,输入“flvplayer.swf?file=视频文件名.flv”,将其中的“视频文件名.flv”换成你插入的flv视频文件名(将要插入的视频也要放在同一个文件夹中),最后再点击幻灯片放映即可。
PPT常见问题解答:
PPT怎么添加备注 幻灯片设置文字备注的操作方法
PPT文档怎么转Word文档 PPT转Word文档的操作方法
PPT怎么添加背景音乐 幻灯片加入背景音乐的方法
![笔记本安装win7系统步骤[多图]](https://img.jiaochengzhijia.com/uploadfile/2023/0330/20230330024507811.png@crop@160x90.png)
![如何给电脑重装系统win7[多图]](https://img.jiaochengzhijia.com/uploadfile/2023/0329/20230329223506146.png@crop@160x90.png)

![u盘安装win7系统教程图解[多图]](https://img.jiaochengzhijia.com/uploadfile/2023/0322/20230322061558376.png@crop@160x90.png)
![win7在线重装系统教程[多图]](https://img.jiaochengzhijia.com/uploadfile/2023/0322/20230322010628891.png@crop@160x90.png)
![win10更新停止怎么办 解决win10更新卡住不动的方法[多图]](https://img.jiaochengzhijia.com/uploads/allimg/200525/1044053T6-0-lp.jpg@crop@240x180.jpg)
![简述win11官网制作的u盘如何安装系统[多图]](https://img.jiaochengzhijia.com/uploadfile/2022/0917/20220917074451629.png@crop@240x180.png)
![任务管理器使用问题 电脑任务管理使用问题汇总[多图]](https://img.jiaochengzhijia.com/uploadfile/2021/1007/20211007171853491.jpg@crop@240x180.jpg)
