win7宽带自动断开连接怎么办 win7宽带连接不上的快速解决方法
教程之家
Win7
近日很多使用wn7系统的用户出现宽带自动断开连接的情况,大家知道该怎么解决吗?其实这种情况小编也遇到过,下面就为大家分享下小编遇到宽带自动断开连接的解决方法吧!大家如果没有其他的方法部分参照下面的步骤尝试下吧!
win7宽带自动断开连接的解决方法
1、右键单击桌面右下角的网络图标,然后选择“打开网络和共享中心”。
2、在打开的“网络和共享中心”页面中,选择左侧的“更改适配器设置”。
3、在打开的“网络连接”界面中,鼠标右键点击“本地连接”选择“属性”。
4.在“本地连接属性”界面中,选择“配置”。
5、点击“电源管理”选项卡,取消勾选“允许计算机关闭此设备以节省电源”,并点击“确定”按钮。
相关知识阅读:win7宽带连接不上的快速解决方法
1、该提示是因为拨号软件安装错误导致的,在桌面右下角网络图标单机右键,选择“打开网络和共享中心”;如图所示:
2、点击“更改适配器设置”,将“宽带连接”删除;如图所示:
3、返回到 “网络和共享中心”界面,点击“设置新的连接或网络”;如图所示:
4、依次选择“连接到Internet ”点击下一步,点击“宽带(PPPoE)”,输入“用户名”、“密码”,点击连接即可创建成功。
以上便是‘win7宽带自动断开连接怎么办 win7宽带连接不上的快速解决方法’的全部内容了,希望可以为大家带来帮助,如果你还想了解更多关于win7系统的使用技巧,可以进入教程之家网了解一下。

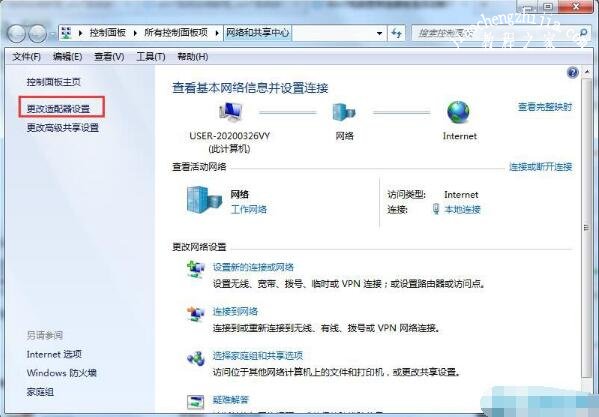
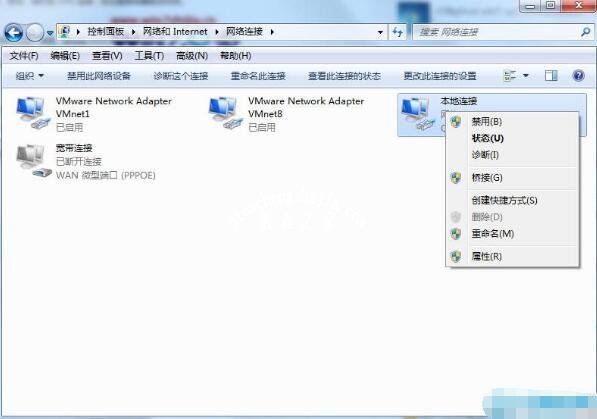


![笔记本安装win7系统步骤[多图]](https://img.jiaochengzhijia.com/uploadfile/2023/0330/20230330024507811.png@crop@160x90.png)
![如何给电脑重装系统win7[多图]](https://img.jiaochengzhijia.com/uploadfile/2023/0329/20230329223506146.png@crop@160x90.png)

![u盘安装win7系统教程图解[多图]](https://img.jiaochengzhijia.com/uploadfile/2023/0322/20230322061558376.png@crop@160x90.png)
![win7在线重装系统教程[多图]](https://img.jiaochengzhijia.com/uploadfile/2023/0322/20230322010628891.png@crop@160x90.png)
![win7怎么调电脑颜色 win7电脑屏幕颜色调节的方法[多图]](https://img.jiaochengzhijia.com/uploads/allimg/200428/104Z2A25-0-lp.png@crop@240x180.png)
![手把手教你win11系统中文版安装教程[多图]](https://img.jiaochengzhijia.com/uploadfile/2021/1119/20211119203406543.png@crop@240x180.png)
![宏基acer台式机win8改win7系统教程[多图]](https://img.jiaochengzhijia.com/uploadfile/2022/0326/20220326084533945.png@crop@240x180.png)
![windows11中文版下载安装教程[多图]](https://img.jiaochengzhijia.com/uploadfile/2021/1124/20211124041354856.png@crop@240x180.png)