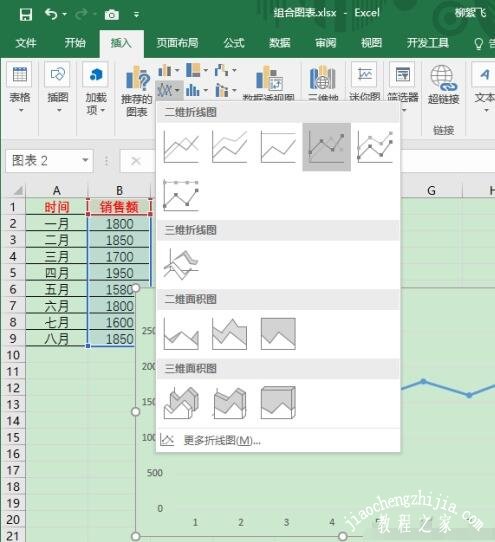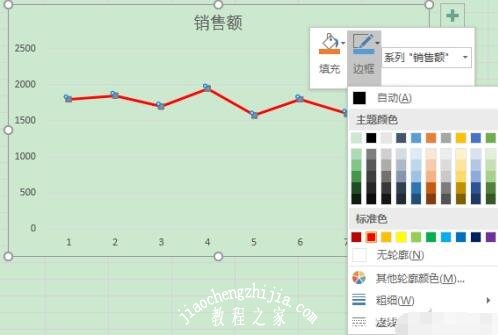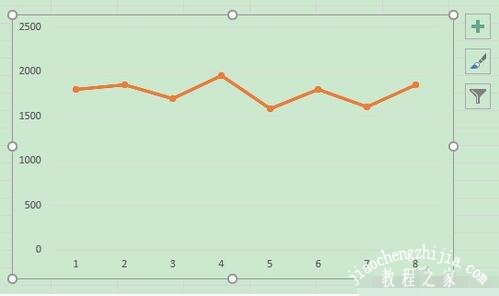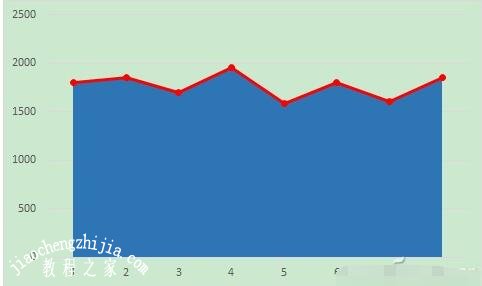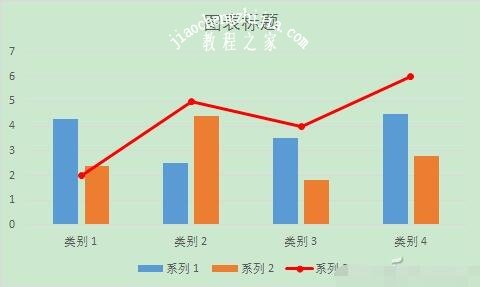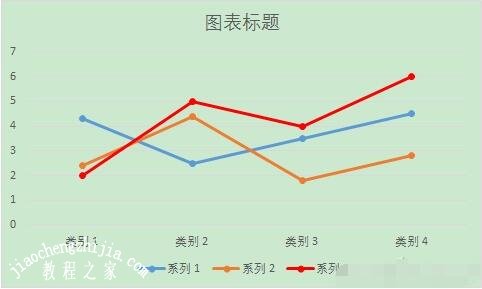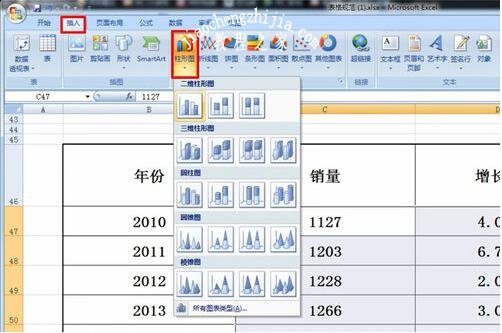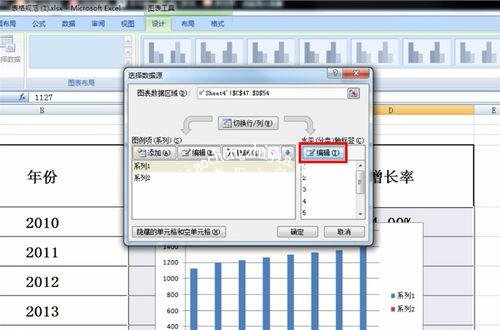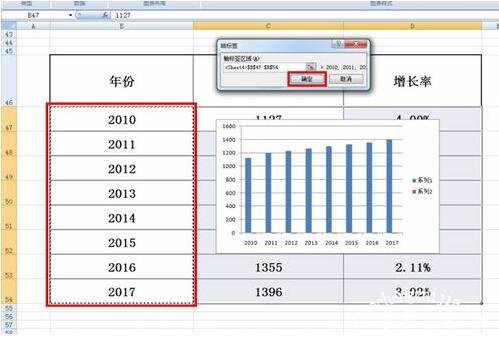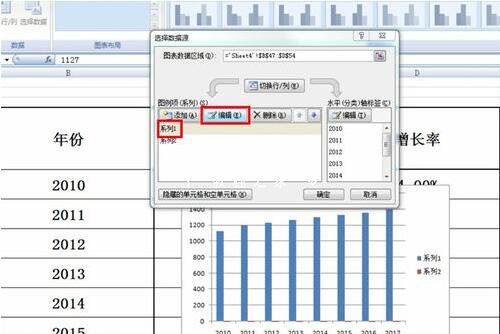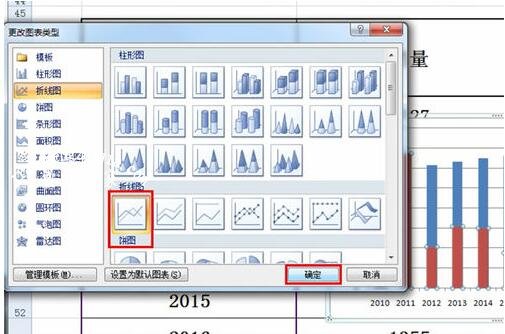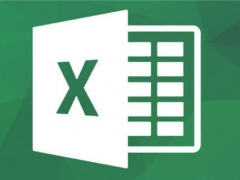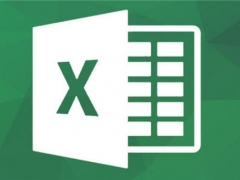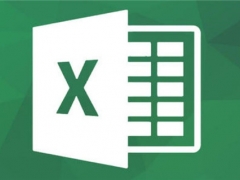excel怎么制作组合的折线图 excel折线图和柱状图组合怎么做
现在很多excel用户在制作统计数据的时候,经常会制作一些组合的折线图,可以为用户显现出更好的数据分析走向,他们是怎么制作的组合折线图呢?其实很简单,下面小编为大家带来excel制作组合的折线图详细教程,不懂的朋友可以学习下。
excel制作组合的折线图详细教程
给折线添加阴影
首先准备好一个数据表,小编这里使用的是一个简单的销售表格,一共两列,一列是时间一列是对应的销售额。
选中销售额这列数据,然后切换到“插入”选项卡,点击工具栏中“二维折线图”的下拉按钮,从下拉框中选中“带数据标记的折线图”项,插入一个折线图。
默认情况下,此时得到的是一个蓝色趋势线的折线图。可以右击折线,从弹出的菜单框中,改变边框的颜色,便可以改变折线的颜色,这里小编改成了红色,显得醒目。
接下来再次选中销售额这列数据,并按Ctrl+C键复制。然后点击选中刚刚生成的折线图,按Ctrl+V键粘贴,此时会发现折线图变了颜色。其实并非变色,这是一个新的折线图。
确保折线图为选中状态,此时切换到“图表工具-设计”选项卡,点击工具栏右侧的“更改图表类型”按钮,在打开的图表类型窗口中,切换到“所有图表”标签,再在左侧选中“组合”项。这时右侧会显示两个系列免移,下面那个同名称的系列,就是上面刚刚复制的。将上面那个系列的图表类型设置为“带数据标记的折线图”,将下面那个系列改成“面积图”,点击“确定”,一个带阴影的折线图就完成了。
如果觉得默认的黄色非常刺眼,可以同上方法,右击阴影部分,再在右键菜单中,直接修改“填充”的颜色就可以啦。
折线与条形图双组合
上面是由同一组数据生成的折线图,对于多组数据,我们可以选择不同的图形与折线进行配合。这里小编准备了一个三组数据的表格。
任意点选某一个数据单元格,然后切换到“插入”选项卡,再点击工具栏上的“推荐的图表”按钮,在打开的图表类型窗口中,切换到“所有图表”标签,再选中左侧“组合”项。
默认情况下,前两个系列自动选中为柱状条形图,第三个系列为折线图,这里小编将其改成了“带数据标记的折线图”,因为这样折线上显示有节点,更加美观。
不过灰色的折线很不醒目,同上方法,右击灰色折线,再在弹出的右键菜单框中,将“填充”和“边框”都改成自己想要的颜色即可,比如小编就改成了红色。一个酷酷的组合折线图就完成啦。
其实我们还可以将几个系列都改成折线图,这样几条折线交错,也很漂亮是吧。
相关知识拓展:excel折线图和柱状图组合的制作方法
1、以下图表格为例,我们就用这个年份、销量和增长率来做个柱状图与折线图的组合形式图表。首先,拖动鼠标,选中销量和增长率两项的所有数据。
2、选中数据后,点击上面菜单栏中的“插入”—“柱状图”。接着,表格中就会显示出一张柱状图表,右键点击图表,选择“选择数据”选项。
3、选择后,会弹出下图中的“选择数据源”弹窗界面,此时,可以看到弹窗中有两个“编辑”选项,我们首先点击右侧的“编辑”。
4、此时会弹出轴标签,我们用鼠标拖动选择年份项的所有数据,点击“确定”。
5、回到选择数据源界面,我们选择系列1,再点击左侧的编辑,这里是编辑图标签。
6、此时就会跳出编辑数据系列界面,在系列名称中,输入“销量”二字,接着点击系列值,然后用鼠标拖动将销量项中的数值都选择上,点击确定。
7、同样的操作步骤,再将系列二设置为增长率,之后,继续右键点击图表,选择“设置数据系列格式”。
8、此时,图表中就会出现红色项(增长率),之后在此区域点击右键,选择“更改系列图表类型”。在跳出的页面选择下图所示的折线图,点击“确定”即可。
以上便是‘excel怎么制作组合的折线图 excel折线图和柱状图组合怎么做’的全部内容了,希望可以为大家带来帮助,如果你还想了解更多关于excel表格的使用技巧,可以进入教程之家网了解一下。