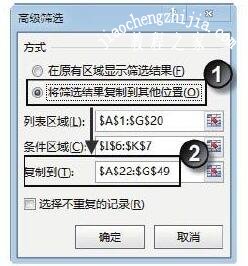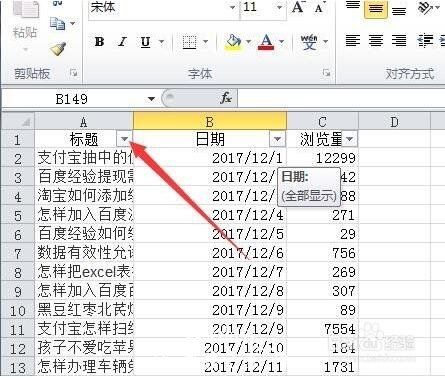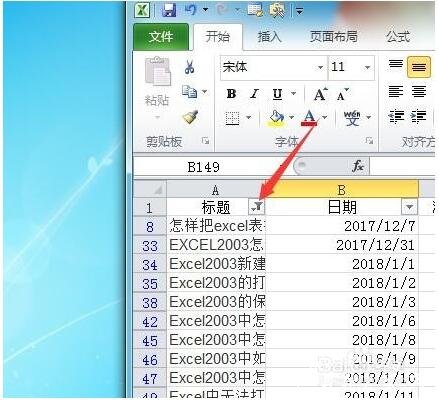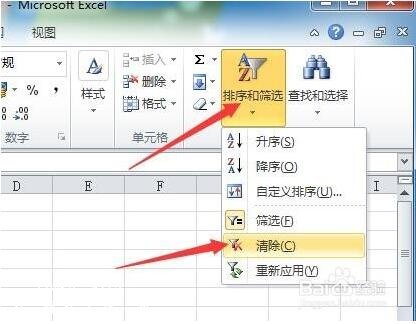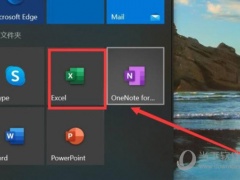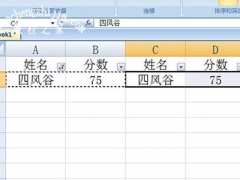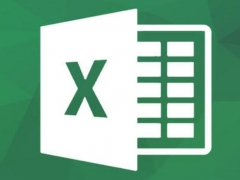excel怎么复制筛选后的内容 excel筛选后如何恢复初始数据
当我们在处理excel表格数据的时候,经常需要对表格内容进行筛选,那么我们如何在筛选完成之后复制后面的内容呢?这个可不是简单的复制粘贴就可以的哦,下面小编为大家带来excel复制筛选后的内容步骤教程,不懂的朋友可以多看几遍下面的教程学习下。
excel怎么复制筛选后的内容
1、启动Excel 2013并打开工作表,在某位置输入筛选条件,如图1所示。本例需要筛选出语文成绩大于100分、数学成绩大于96分、总分大于400分的学生。
2、在工作表中选择需要进行筛选的数据区域,在“数据”选项卡的“排序和筛选”组中单击“筛选”按钮进入自动筛选状态。然后在“排序和筛选”组中单击“高级”按钮打开“高级筛选”对话框,设置“列表区域”和“条件区域”,选择“将筛选结果复制到其他位置”单选按钮后在“复制到”文本框中输入将筛选结果复制到的目标地址,如图2所示。
注意
在“高级筛选”对话框中勾选“选择不重复的记录”复选框,则在复制筛选结果时不会复制重复的记录。
3、单击“确定”按钮关闭“高级筛选”对话框后,筛选结果将被复制到指定的单元格区域中,如图3所示。
注意
这里,筛选结果只能复制到活动数据表中,因此要将结果复制到其他工作表中,应该先激活目标工作表。另外,指定的复制目标区域必须足够大,如果数据区域无法容纳所有筛选结果,则筛选结果中的数据将会丢失。
相关知识阅读:excel筛选后如何恢复初始数据
我们先打开要进行筛选的Excel表格文档,进入筛选功能,点击标题上的筛选按钮。
在弹出的筛选菜单中点击文本筛选,再点击筛选条件,比如包含。
弹出自定义自动筛选方式对话框,选择或输入要筛选的条件,点击确定,得到筛选结果,其它数据就被隐藏起来了。
现在我们要重新恢复原本的所有数据,再次点击标题上的筛选按钮。
在弹出的菜单命令中有个从“标题”中清除筛选的命令,对着它点击,这样所有的数据就恢复出来了。
也可以点击筛选按钮后,在弹出的菜单命令框中,勾选列表框中的全选,这样数据也同样全部就出现了。
或者点击开始选项卡,点击排序和筛选,在出现的下级菜单中点击清除也可以将所有数据恢复出来。
以上便是‘excel怎么复制筛选后的内容 excel筛选后如何恢复初始数据’的全部内容了,希望可以为大家带来帮助,如果你还想了解更多关于excel表格的使用技巧,可以进入教程之家网了解一下。