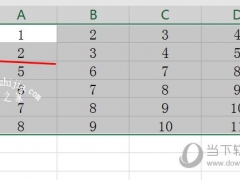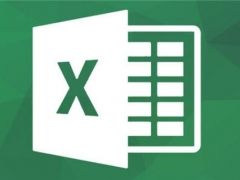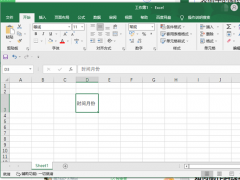excel怎么隐藏网格线 excel网格线颜色如何设置
教程之家
Excel
网格线是excel表格为了方便用户编辑数据而设定的,当我们需要打印表格时,网格线也可以作为表格的格线,有时候我们并不需要它,那么excel中怎么隐藏网格线呢?方法很简单,下面小编为大家带来excel隐藏网格线的详细步骤教程,大家可以查看下面的教程学习下。
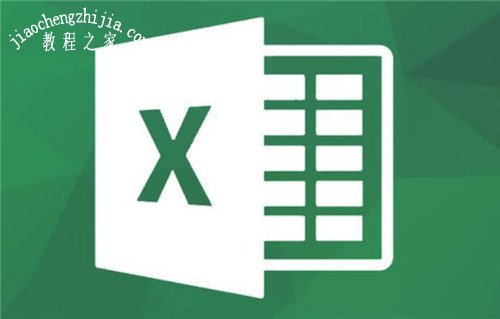
excel怎么隐藏网格线
打开Excel 进入主界面
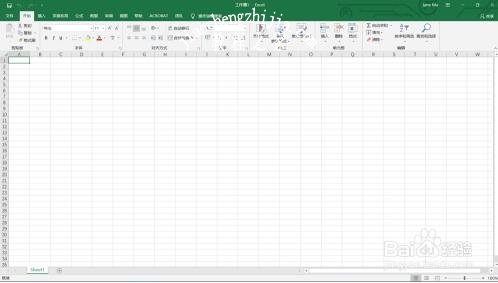
选择编辑栏中 视图

找到显示二级菜单

取消勾选网格线
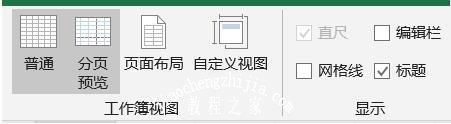
这样网格线就不显示了 想打开网格线重复操作即可
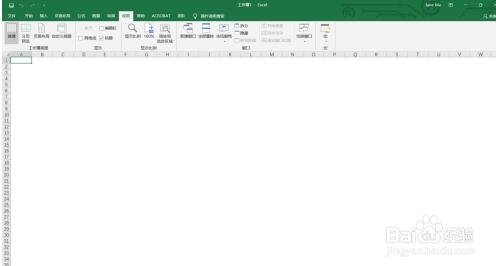
相关知识阅读:excel网格线颜色如何设置
1、打开excel2010。如图所示;

2、在打开的Excel2010窗口中,依次点击“文件”-->“选项”命令选项。如图所示;
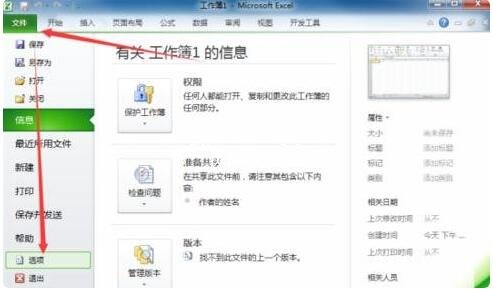
3、点击选项命令后,这个时候会打开“Excel 选项”对话窗口。如图所示;
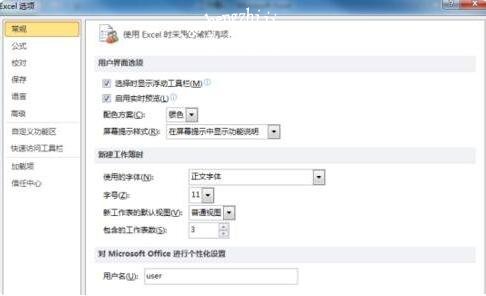
4、在Excel 选项对话窗口中,将选项卡切换到“高级”选项卡栏。如图所示;
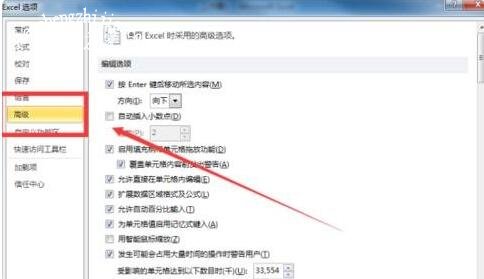
5、在高级选项卡的右侧窗格中,找到“网格线颜色”选项,然后再选择一种自己喜欢的颜色。最后点击“确定”按钮即可。如图所示;
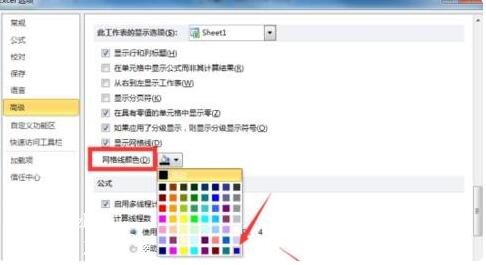
6、返回到Excel2010工作表编辑窗口,就可以看到所有的网格线颜色已经都改变了。如图所示;

以上便是‘excel怎么隐藏网格线 excel网格线颜色如何设置’的全部内容了,希望可以为大家带来帮助,如果你还想了解更多关于excel表格的使用技巧,可以进入教程之家网了解一下。