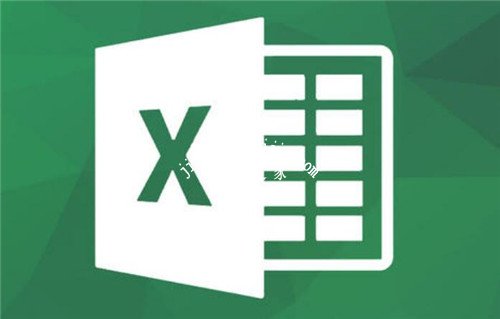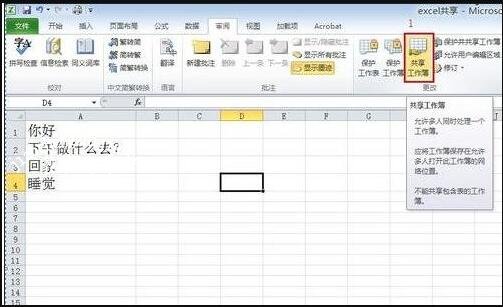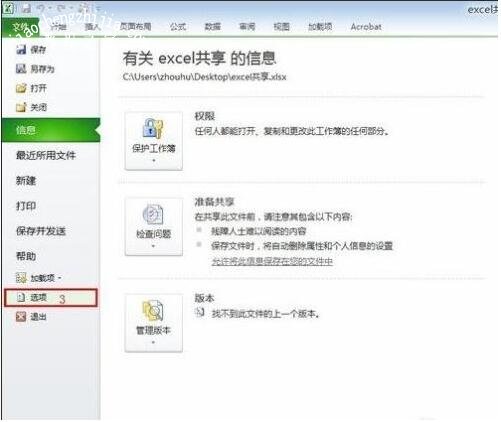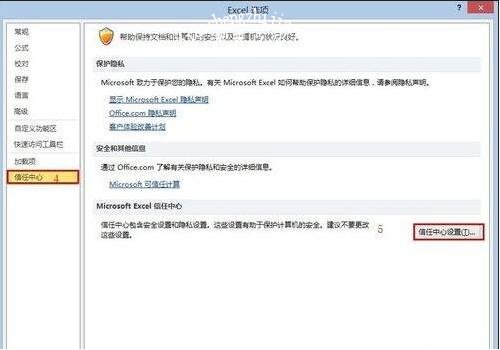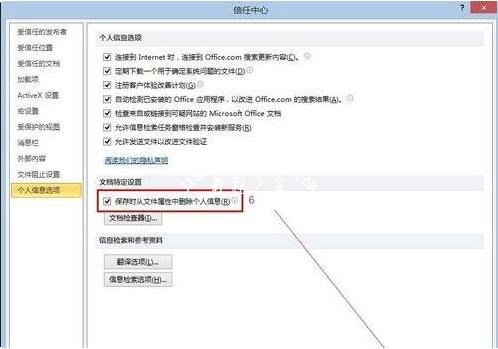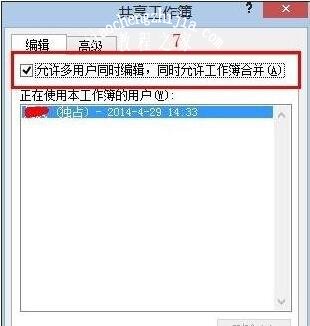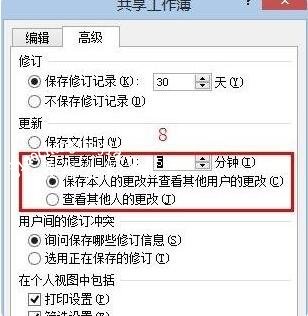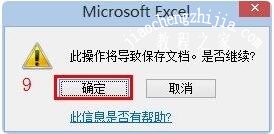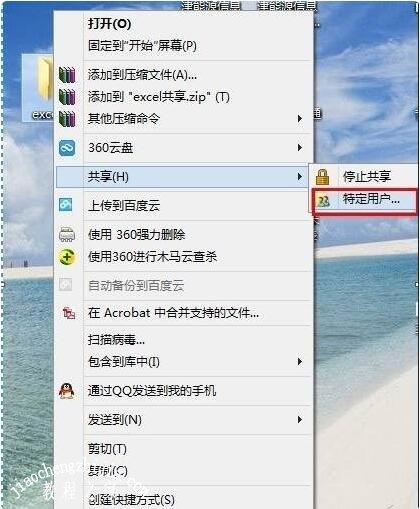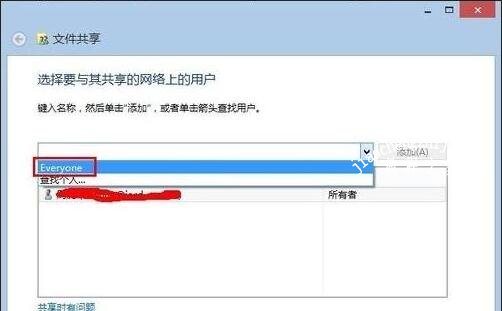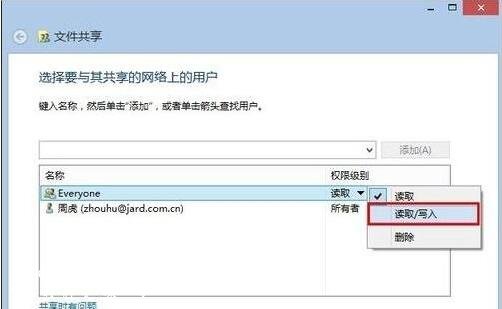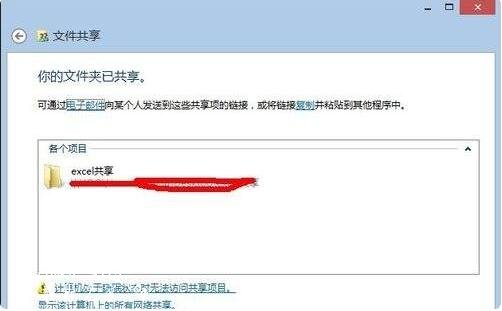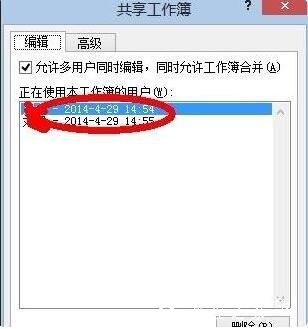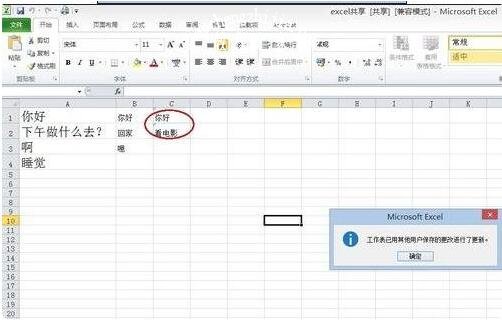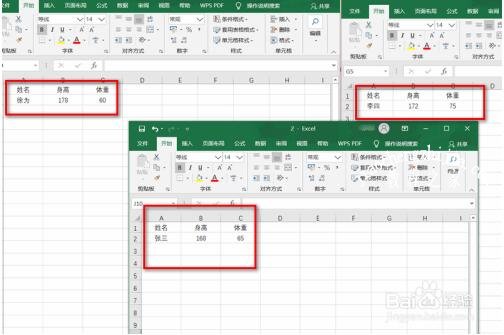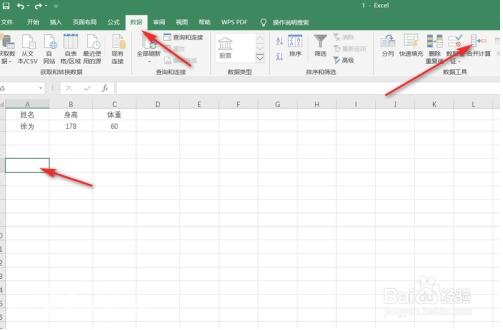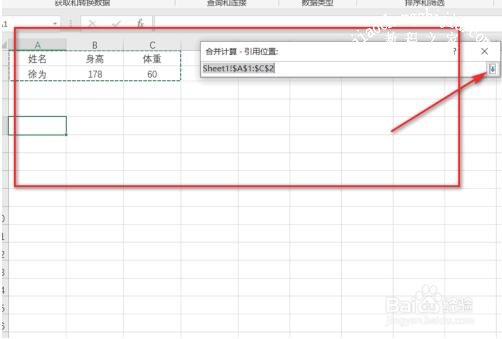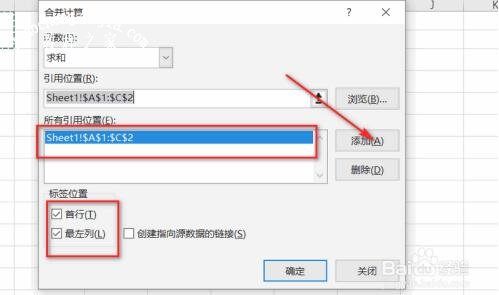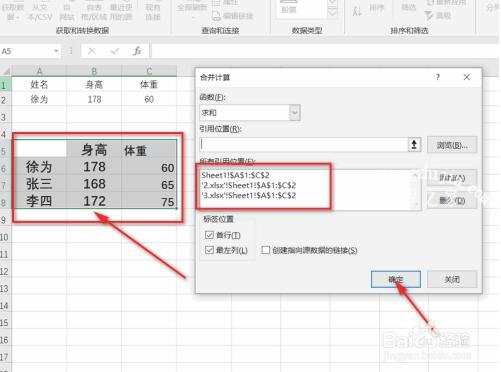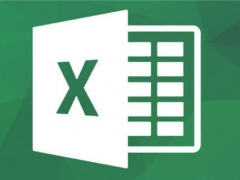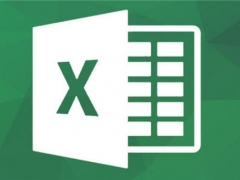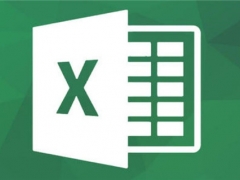excel怎么多人共同编辑 excel多人编辑如何自动汇总
现在excel用户受到越来越多的办公室使用,很多办公需要的ecxel表格甚至有多人编辑,即一个数据表格多人编辑使用,很多用户肯定很好奇,一张表格怎么同时多人编辑,下面小编就为大家带来excel设置多人功能编辑的步骤教程,大家可以抽空学习一下。
excel设置多人共同编辑的步骤
1、在excel功能区点击“审阅”切换审阅选项,点击“共享工作簿”,如果弹出下面第二个图片对话框,则需要根据提示进行设置,点击确定。
2、点击excel的“文件”按钮,在文件菜单中,打开excel选项对话框。
3、在excel选项对话框点击左侧红框框中的“信任中心”,接着点击“信任中心设置”打开信任中心设置,在信任中心对话框点击左侧红框框中的“个人信息选项”,然后取消勾选“保存时从文件属性中删除个人信息”,一路点击确定。
4、回到第一步点击“共享工作簿”,弹出“共享工作簿”设置对话框,勾选“允许多用户同时编辑,同时运行工作簿合并”,然后切换到高级选项下;
将自动更新间隔设置为5分钟(最短时间),然后勾选“保存本人的更改并查看其他用户的更改”,点击确定按钮。
弹出对话框提示,点击确定,保存文档。
5、至此excel的共享工作簿设置完毕,下面接着设置共享文件夹。
6、新建一个文件夹,将文件夹放到任意一个任意位置(最好放在根目录),将设置好的excel放到该文件夹中。右键单击文件夹,然后执行:共享—特定用户。在文件共享界面添加 Everyone,并将权限级别调整为“读取/写入”,至此共享文件夹设置完成。
7、局域网的用户通过“工作组计算机”或者“\\计算机IP地址”找到共享文件夹,打开共享文件,通过点击“共享工作簿”可以看到正在使用本工作簿的用户,在点击保存的时候可以看到其他用户对此工作簿的变更。
相关知识阅读:excel多人编辑如何自动汇总
如图,有3个Excel表格,分别打开。
可以看到,这3个表格的标题格式是一样的,这样就可以汇总。
点击第一张表格的下方空白处单元格,然后点击上方的【数据】选项卡,再点击【合并计算】按钮。
然后我们引用第一个表格里的这部分数据,然后按下回车键。
然后点击【添加】键,将刚才的数据范围添加到下方,同理添加其他两个表格的对应区域,点击【浏览】按钮开始添加。
最后,就把另外两个表格也添加进来了,并且把下方的【首行】、【最左列】都勾选上,点击【确定】按钮即可。
以上便是‘excel怎么多人共同编辑 excel多人编辑如何自动汇总’的全部内容了,希望可以为大家带来帮助,如果你还想了解更多关于excel表格的使用技巧,可以进入教程之家网了解一下。