Win8系统怎么无损分区 Win8硬盘分区操作教程[多图]
教程之家
操作系统
安装Win8系统或者Win8系统只有一个分区怎么办呢?Win8系统怎么不重装系统直接分区呢?Win8系统可以直接无损分区吗?下面给大家介绍Win8系统无损分区的操作方法。
解决方法:
一、压缩分区-减少分区
1、右键“我的电脑”--“管理”--“磁盘管理”,或者“Windows键+X”直接召唤系统菜单,选择“磁盘管理”掉出磁盘界面,如图:

2、这里我们主要调整C盘,D盘大小,选择C盘,右键“压缩卷”--“输入大小”,如图,这里需要注意的是要减去多少空间就输入多少,如减去20G就是20*1024,但不得超过可压缩空间大小。
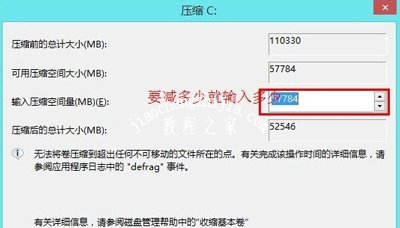
3、这样就多出来一块未分配的空间,如图,黑色的那一块。

4、如果直接想把这个区域新建分区,直接右键“新建卷”--“输入大小”--直接下一步到底,省去部分截图,这里我们新建了一个50G的分区。


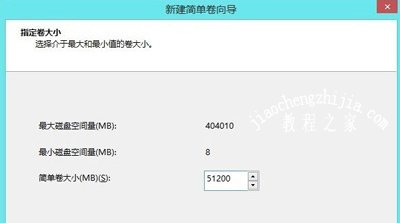
5、然后选择D盘,右键“删除卷”,这样D盘就和上一部剩下的空间合并在一起,形成一个未分配卷,要怎么分区,自己看着办吧,方法同上。
二、扩展卷-增加分区大小
1、我们给C盘扩展卷,增加10G,这里必须注意的是必要要有未分配空间,才能扩展。选中C盘右键“扩展卷”,下一步,在“选择空间量”中输入10240(10G)。
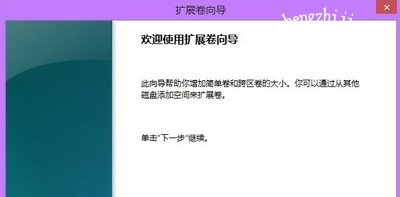

2、C盘有原先的55G扩展为65G了,如图:

注意事项:
1、压缩卷时,输入的压缩量不得超过可压缩空间大小。
2、扩展卷时,也不得超过可分配大小。
Win8系统常见问题解答:
Win8系统电脑玩三国志8游戏出现乱码的解决方法
Win8系统桌面文件不能删除需要管理员权限的解决方法
Win8系统自带工具修复硬盘坏道问题的操作方法
![笔记本安装win7系统步骤[多图]](https://img.jiaochengzhijia.com/uploadfile/2023/0330/20230330024507811.png@crop@160x90.png)
![如何给电脑重装系统win7[多图]](https://img.jiaochengzhijia.com/uploadfile/2023/0329/20230329223506146.png@crop@160x90.png)

![u盘安装win7系统教程图解[多图]](https://img.jiaochengzhijia.com/uploadfile/2023/0322/20230322061558376.png@crop@160x90.png)
![win7在线重装系统教程[多图]](https://img.jiaochengzhijia.com/uploadfile/2023/0322/20230322010628891.png@crop@160x90.png)
![win11桌面不断刷新怎么办 win11桌面不断刷新解决方法[多图]](https://img.jiaochengzhijia.com/uploadfile/2021/1111/20211111005812958.jpg@crop@240x180.jpg)
![大白菜官网一键u盘装系统win7教程[多图]](https://img.jiaochengzhijia.com/uploadfile/2022/1023/20221023201549408.png@crop@240x180.png)

![win7镜像如何下载安装[多图]](https://img.jiaochengzhijia.com/uploadfile/2022/0405/20220405105915562.png@crop@240x180.png)