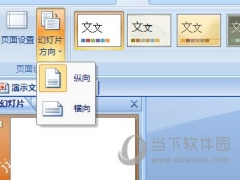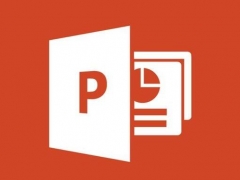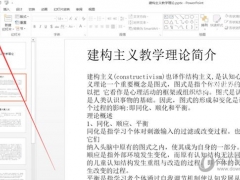PPT怎么防止别人修改 只读和密码保护了解下
教程之家
PPT
当你辛辛苦苦做的PPT被人恶意修改的时候,心情是不是非常的烦躁呢,那你可以将你的PPT设置为密码保护或者只读,这样一来别人就不能轻易的去修改啦。
首先你可以将你的PPT设置为密码保护,别人想要打开你的PPT必须要先输入密码才能查看。
进入PPT后点击左上角的LOGO,在菜单中点击【准备】-【加密文档】。
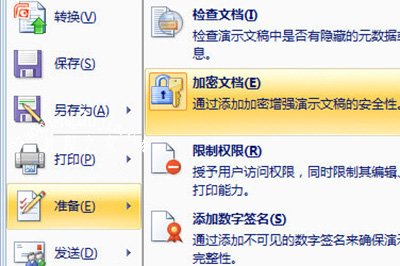
然后就可以在弹出的对话框中输入加密密码,注意密码是区分大小写的,输入密码后再次输入密码确认,最后将文档保存,之后再次打开文档就会弹出要求输入密码了。
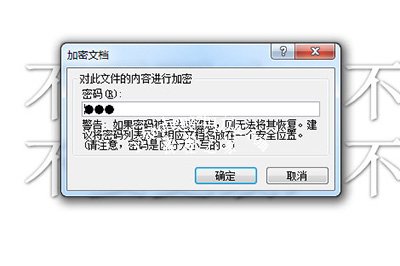
但是还有些情况是被人输入密码后进入,还是会对PPT进行修改,密码只能限制查看,不能保护其被编辑,那么你可以将PPT页面设置为只读模式。
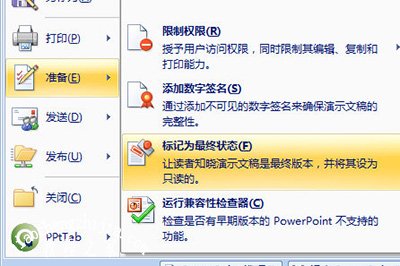
同样的点击左上角的LOGO,在菜单中点击【准备】-【标记为最终状态】。然后会出现两次警告选项,分别点击确定即可。之后下面的状态栏出现了标记为最终状态的标识,这时候你的文档就被锁定了,别人不能编辑和修改你的文档了。可以看到上面的菜单栏按钮全部变灰色,就是不可被编辑状态。
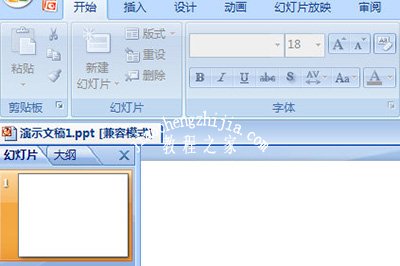
以上即使PPT防止被人修改的设置操作方法了,如果你手头有哪些重要的PPT想要发送给对方查看,可以通过这个方法来对你的页面进行保护哦。