win10系统设置开机密码的操作方法教程[多图]
教程之家
操作系统
现在越来越多人开始使用Win10系统,相比以前的系统,win10系统具有比较多的新功能,但是操作上的风格也有所改变。那么对于win10系统设置开机密码的操作方法,不知道各位用户是否有所了解呢?下面就和小编一起去看一下win10系统设置开机密码的操作方法吧!
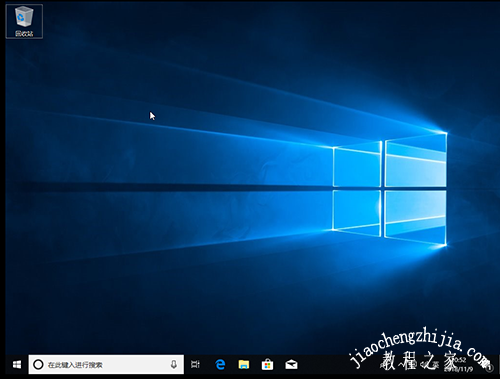
1、同时按住“win+i”打开设置页面,并选择“账户”
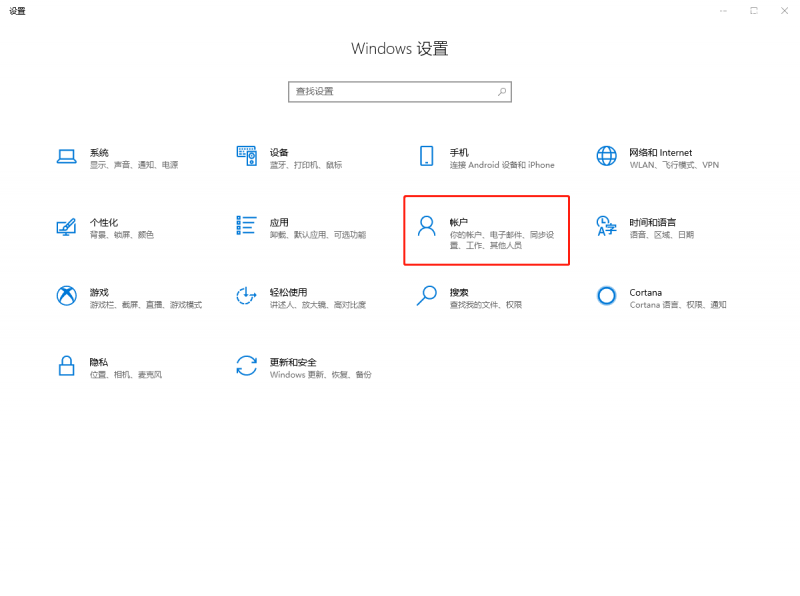
2、在设置页面中,左侧切换至“登录选项”,在左侧有5种登录选项,因为电脑设备的不同,可以使用的开机密码方式也不一样。
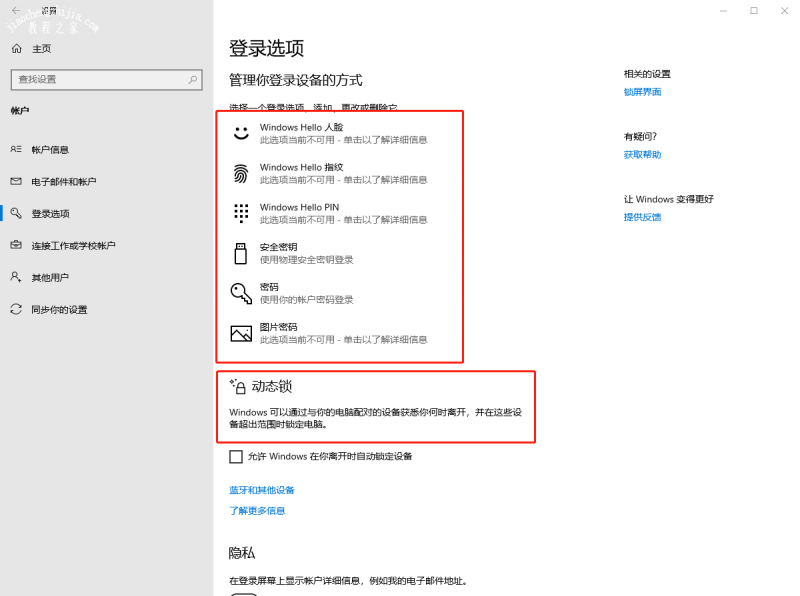
一、人脸扫描登录和指纹扫描登录
一般适用于有摄像头和指纹识别功能的电脑,多数为平板,设置时,直接点击“人脸扫描登录”或者“指纹扫描登录”,选择“设置”,并根据提示进行操作即可
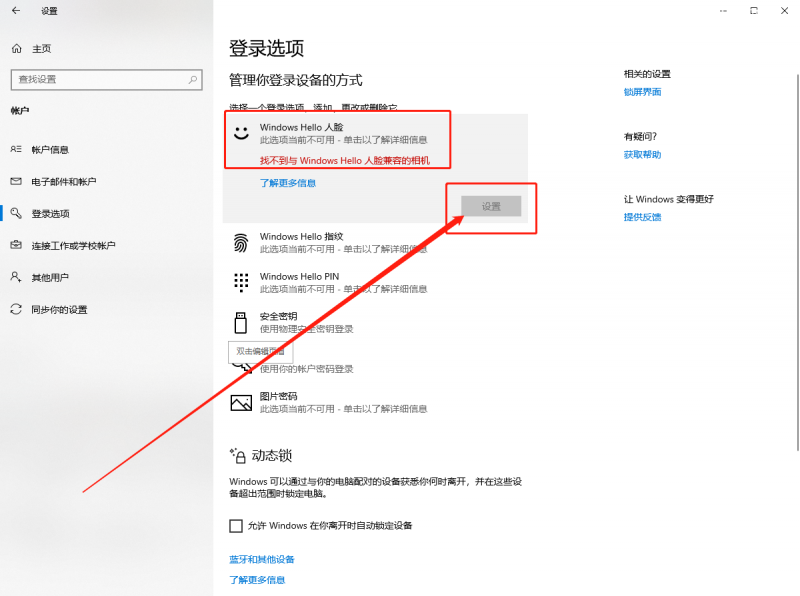
二、密码
注意!必须要设置好“密码”才可以设置其他的密码登录。
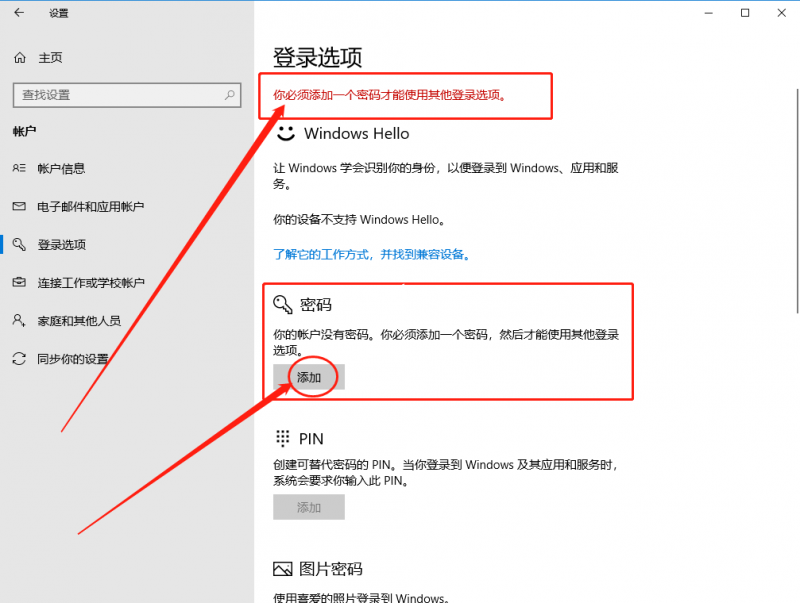
三、PIN密码登录
进行账户“密码”验证(即“二、密码”),点击“确定”,稍后并根据提示进行操作即可
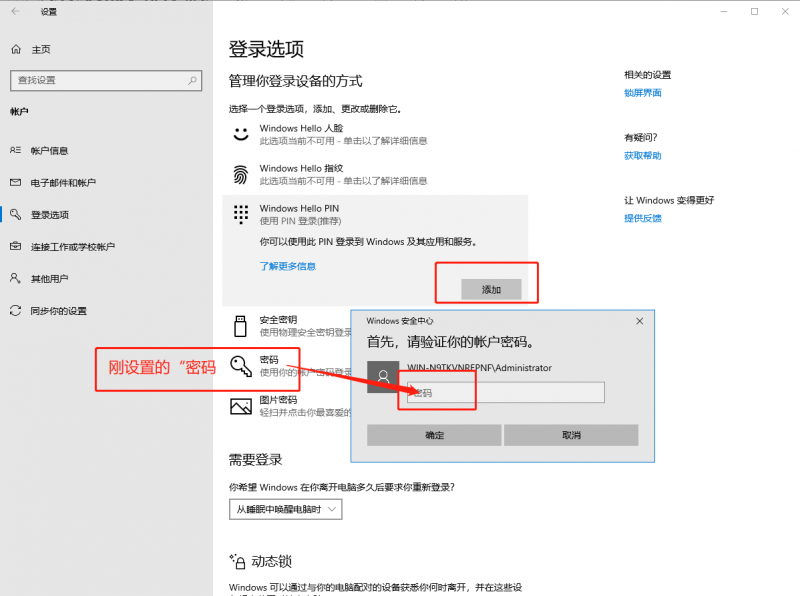
四、安全密匙
通过连接外部设备,设置物理密码,这种设置使得电脑必须在接入外部设备时才可以通过密码开启,电脑安全系统大幅度提高。
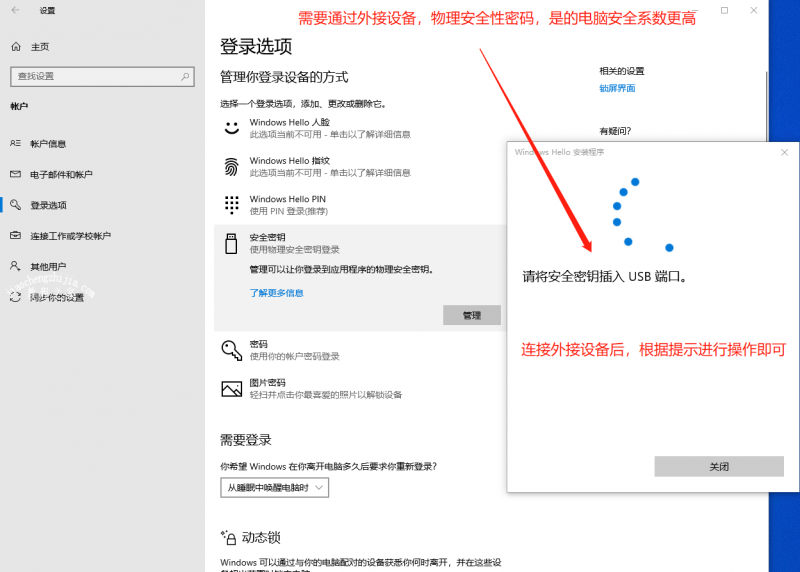
五、图片密码
1、点击“添加”,进入图片密码设置页面,输入“账户密码”并点击“确定”
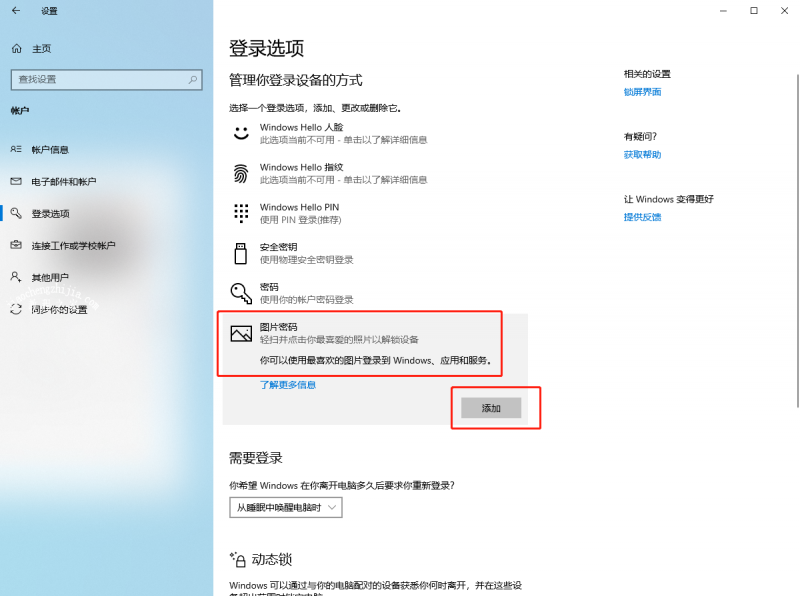
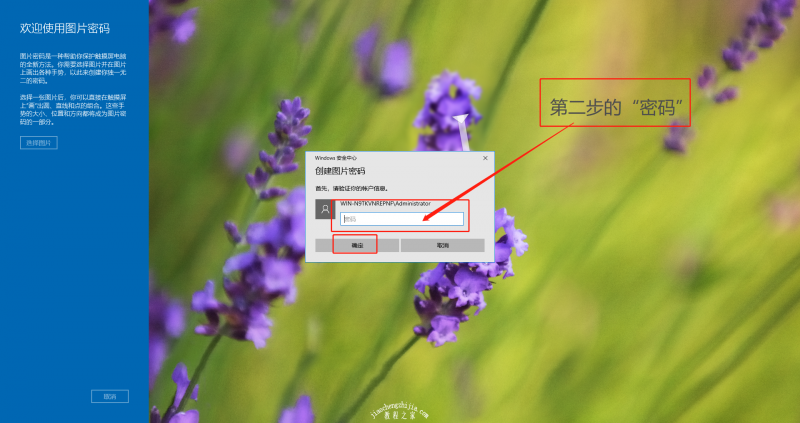
2、进入设置页面,点击左侧的“选择图片”,并在弹窗中选择你想要设置的图片,点击“打开”,随后确认“使用此图片”
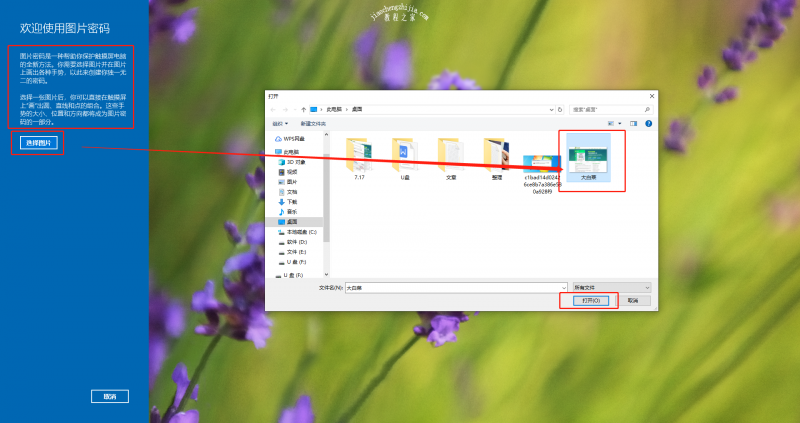
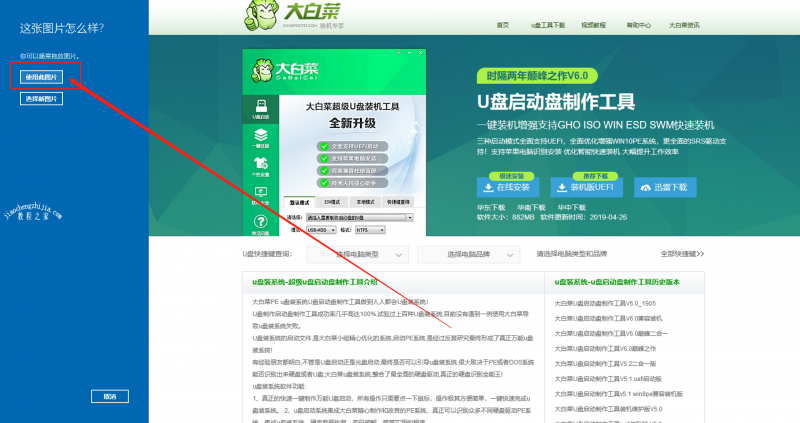
3、开始设置“手势密码”,注意三个手势密码的“大小、位置、方向、顺序”,设置完毕后,再次进行确认,重新输入手势密码
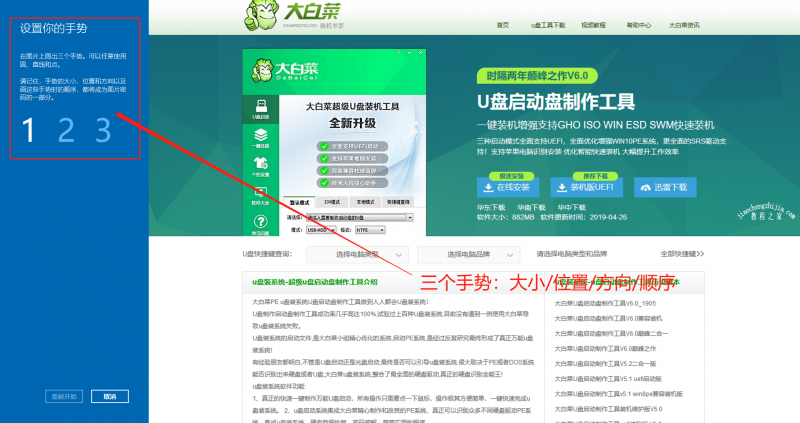
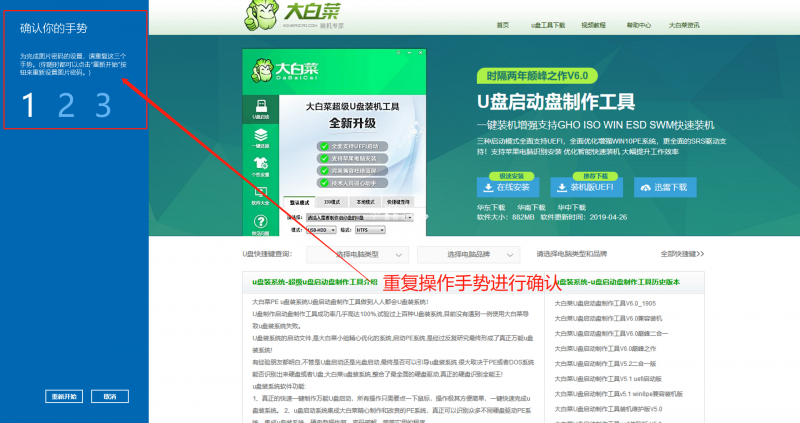
4、最后点击完成即可
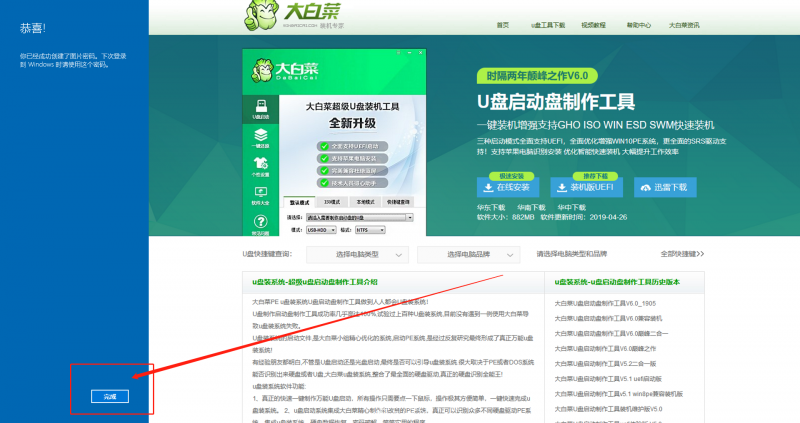
5、如果需要进行“更改”或者“删除”,只需回到登录选项设置页面即可
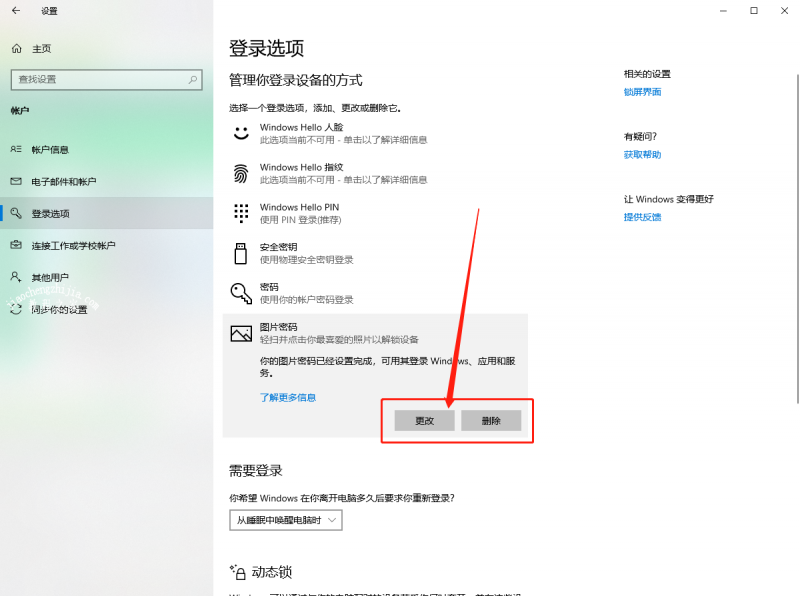
?以上就是win10系统设置开机密码的操作方法,电脑安全至关重要,如果你也需要进行密码设置的话,可以参考以上步骤进行操作,希望能帮助到各位用户!
![笔记本安装win7系统步骤[多图]](https://img.jiaochengzhijia.com/uploadfile/2023/0330/20230330024507811.png@crop@160x90.png)
![如何给电脑重装系统win7[多图]](https://img.jiaochengzhijia.com/uploadfile/2023/0329/20230329223506146.png@crop@160x90.png)

![u盘安装win7系统教程图解[多图]](https://img.jiaochengzhijia.com/uploadfile/2023/0322/20230322061558376.png@crop@160x90.png)
![win7在线重装系统教程[多图]](https://img.jiaochengzhijia.com/uploadfile/2023/0322/20230322010628891.png@crop@160x90.png)


![win7升级win10原来的软件还能用吗[多图]](https://img.jiaochengzhijia.com/uploadfile/2022/0910/20220910212628299.png@crop@240x180.png)
![win11开机自启记事本怎么办 win11开机自启记事本解决方法[多图]](https://img.jiaochengzhijia.com/uploadfile/2021/0905/20210905005930509.jpg@crop@240x180.jpg)