win10怎么设置局域网共享 win10局域网没有访问权限怎么办
win10怎么设置局域网?win10是现在最多人使用的操作系统,很多刚安装使用的用户很多功能都还不熟悉,像局域网问题就有很多的用户搞不清楚,下面小编会为大家介绍win10系统局域网共享的设置方法,大家可以学习下。
win10怎么设置局域网共享:
方法一
首先,右击桌面左下角的“Windows”按钮,从其右键菜单中选择“运行”项打开“运行”窗口,或者直接按“Windows+R”快速打开“运行窗口。
从打开的“运行”窗口中,输入命令“regedit”并按回车即可打开注册表编辑界面,如图所示:
依次展开“[HKEY_LOCAL_MACHINE\SYSTEM\CurrentControlSet\Services\LanmanWorkstation\Parameters] ”项,在右侧空白处右击鼠标,从其右键菜单中选择“新建”-“DWORD值(32位)”项。
然后将新创建的DWORD项重命名为“AllowInsecureGuestAuth”,同时将其值修改为“1”,点击“确定”完成设置操作。
注:64位的系统同样需要添加32位的dword值。
接下来右击任务栏“网络”图标,从其右键菜单中选择“打开网络和共享中心”项进入。
待打开“网络和共享中心”窗口后,点击左上角的“更改高级共享设置”按钮,如图所示:
接下来从打开的“更改高级共享设置”界面中,展开“来宾或公用”栏目,勾选“启用网络发现”和“启用文件和打印共享”项,点击“保存设置”按钮。
开启“Server”服务:
直接按“Windows+R”打开“运行”窗口,输入“services.msc”并按回车即可进入“服务”界面。
从打开的“服务”窗口中,找到“Server”服务,右击选择“属性”项。
并从打开的“属性”窗口中,将“启动类型”设置为“自动”,同时点击“启动”按钮以启动此服务,点击“确定”完成设置。
最后再尝试打开“网络”界面,就可以找到局域网中其它电脑和打印机、路由器等设备啦
方法二
解决方法:右击桌面左下角的“Windows”按钮,从其右键菜单中选择“运行”项打开“运行”窗口,或者直接按“Windows+R”快速打开“运行窗口。从打开的“运行”窗口中,输入命令“regedit”并按回车即可打开注册表编辑界面。依次展开“[HKEY_LOCAL_MACHINE\SYSTEM\CurrentControlSet\Services\LanmanWorkstation\Parameters] ”项,在右侧空白处右击鼠标,从其右键菜单中选择“新建”-“DWORD值(32位)”项。
将新创建的DWORD项重命名为“AllowInsecureGuestAuth”,同时将其值修改为“1”,点击“确定”完成设置操作。注:64位的系统同样需要添加32位的dword值。右击任务栏“网络”图标,从其右键菜单中选择“打开网络和共享中心”项进入。
打开“网络和共享中心”窗口后,点击左上角的“更改高级共享设置”按钮。从打开的“更改高级共享设置”界面中,展开“来宾或公用”栏目,勾选“启用网络发现”和“启用文件和打印共享”项,点击“保存设置”按钮。
开启“Server”服务:直接按“Windows+R”打开“运行”窗口,输入“services.msc”并按回车即可进入“服务”界面。从打开的“服务”窗口中,找到“Server”服务,右击选择“属性”项。
并从打开的“属性”窗口中,将“启动类型”设置为“自动”,同时点击“启动”按钮以启动此服务,点击“确定”完成设置。
知识拓展:in10局域网没有访问权限的解决方法
删除“拒绝从网络访问这台计算机”里面的Gu
1、在屏幕的左下角点开【开始】----在搜索程序和文件那个文本框里输入gpedit.msc,然后回车。
2、弹出如下图的对话框,依次展开----计算机配置---windos 设置----安全设置----本地策略---用户权限分配;
3、删除用户权限分配选项中的“拒绝从网络访问这台计算机”中的Guest用户或组。并应用。
以上便是‘win10怎么设置局域网共享 win10局域网没有访问权限怎么办’的全部内容了,希望可以为大家带来帮助,如果你还想了解更多关于win10的技巧,可以进入教程之家网查询。



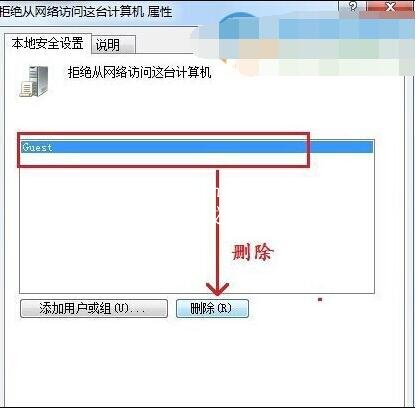




![win10系统桌面“我的电脑”图标不见了如何找回[多图]](https://img.jiaochengzhijia.com/uploads/allimg/200501/134P62S0-0-lp.png@crop@160x90.png)
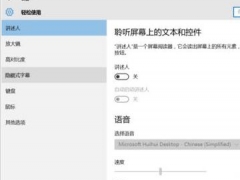
![window10系统打印机在哪里 window10怎么找到打印机[多图]](https://img.jiaochengzhijia.com/uploads/allimg/200428/162Z320W-0-lp.jpg@crop@240x180.jpg)

