Win7系统和win10系统哪个好用?装个双系统吧[多图]
教程之家
操作系统
微软已经正式发布了新一代Windows 10操作系统,但win10系统的诸多模块还是和win7有区别,而且在我国大部分人还是习惯用win7系统,因此不建议大家直接卸载win7装成win10系统,最佳的方式是安装双系统,以下这篇Win7和Win10双系统安装教程,希望对大家有所帮助。
一、首先创建一个Win10安装磁盘,作为新Win10安装盘,Win7创建新分区方法如下:
1、右键计算机图标—-管理—-磁盘管理,划分一个新的分区,小编在这里重新分了一个H盘,大小稍微大点。

2、准备win10镜像文件,百度一下win10一般网上都有,可以选择下载32位或者64位镜像文件。
3、接下来将下载好的iso文件解压在盘的根目录,根目录就是打开任意盘的第一视觉就是根目录,不带任何文件夹。
3、双击加压后为文件夹里的【安装系统.exe】,在弹出的页面里选择:1、安装,当文件拷贝成功后再选择2、重启
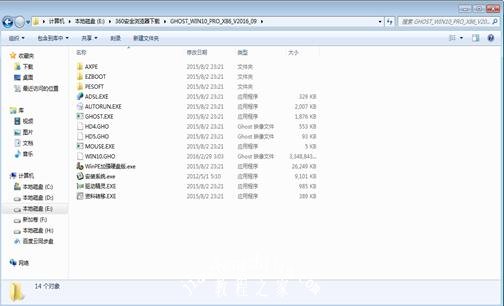
4、重启后默认选择下一步,可自行选择语言、时间及输入法的安装

5、激活可以先跳过,win10安装成功后桌面上有激活的工具。
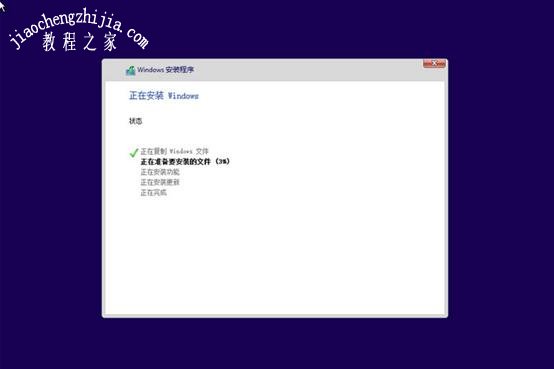
6、继续下一步,直到选择安装位置一定要选择我那们刚才新分配的盘,小编这里选择H盘,然后再下一步。

7、按照步凑一步一步向下,直到安装成功。
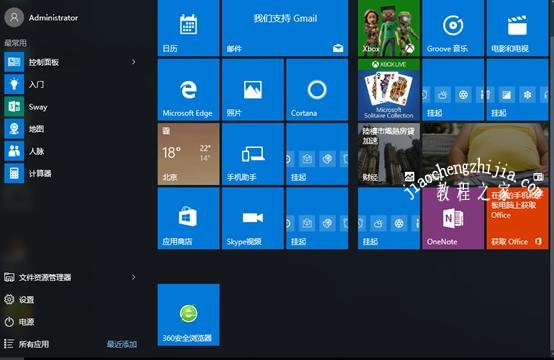
8.安装完win10后我们来看看系统信息
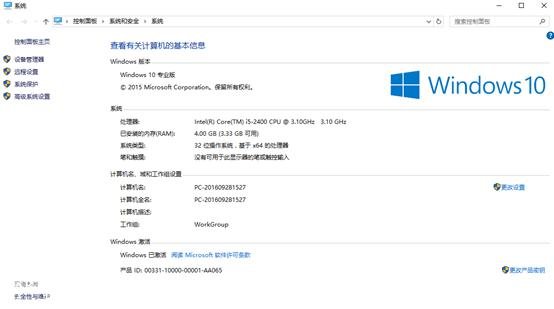
好了,安装完成后我们就拥有了win7和win10双系统了,是不是感觉很酷很有成就感呢。。。。。
![笔记本安装win7系统步骤[多图]](https://img.jiaochengzhijia.com/uploadfile/2023/0330/20230330024507811.png@crop@160x90.png)
![如何给电脑重装系统win7[多图]](https://img.jiaochengzhijia.com/uploadfile/2023/0329/20230329223506146.png@crop@160x90.png)

![u盘安装win7系统教程图解[多图]](https://img.jiaochengzhijia.com/uploadfile/2023/0322/20230322061558376.png@crop@160x90.png)
![win7在线重装系统教程[多图]](https://img.jiaochengzhijia.com/uploadfile/2023/0322/20230322010628891.png@crop@160x90.png)
![更新win11预览版重启不安装怎么办 更新win11预览版重启不安装解决方法[多图]](https://img.jiaochengzhijia.com/uploadfile/2021/0928/20210928203509266.jpg@crop@240x180.jpg)
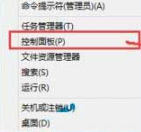
![win7给压缩文件添加密码的操作方法[多图][多图]](https://img.jiaochengzhijia.com/uploads/allimg/200510/223GW1V-0-lp.jpg@crop@240x180.jpg)
![升级win11需要备份吗 升级win11是否需要备份详细介绍[多图]](https://img.jiaochengzhijia.com/uploadfile/2021/0705/20210705133734581.jpg@crop@240x180.jpg)