传授u盘怎么装系统
教程之家
操作系统
U盘装系统是如今最流行的一种系统重装方法,操作简单,安装速度快。一般我们都是选择使用小白U盘启动盘制作工具制作U盘启动盘。接下来,我就教大家制作U盘启动盘安装系统的方法
U盘在现代社会中随处可见,小巧便于携带,价格便宜,可靠性强,数据保护可达10年以上。很多小伙伴也会使用U盘来重装系统。今天,我就将U盘装系统的方法分享给大家
准备工具:
8G或以上的空U盘一个
小白U盘启动盘制作工具
系统镜像
操作步骤:
1、打开U盘启动盘制作工具,选择到“U盘启动-U盘模式“,设备名选择U盘按点击一键制作U盘启动盘
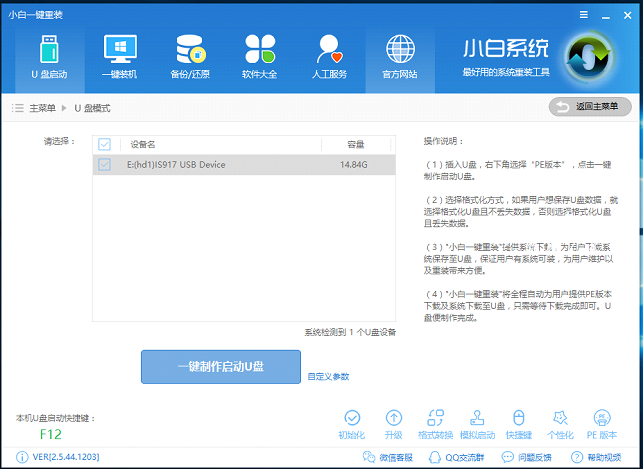
u盘怎么装系统电脑图解1
2、制作完成后将系统镜像下载到U盘中
3、重启电脑按U盘启动快捷键打开启动选择界面后一般带usb字样或U盘品牌的选项就是U盘了,用方向键“↑↓”选择,回车键确认即可进入PE选择界面。
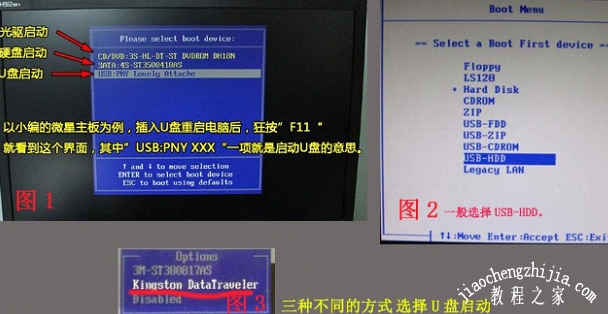
装系统电脑图解2
4、之后进入到PE选择界面,选择“02 WindowsPE/RamOS(新机型)”回车确定
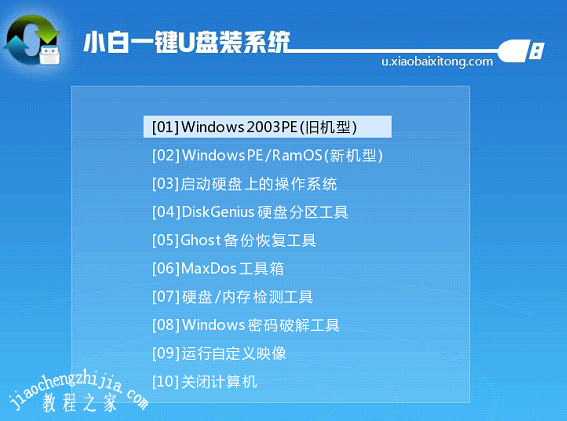
u盘装系统教程电脑图解3
5、进入PE桌面后会自动弹出PE装机工具,选择U盘内的系统镜像,左下角选择“目标分区”,一般默认即可。然后点击“安装系统”
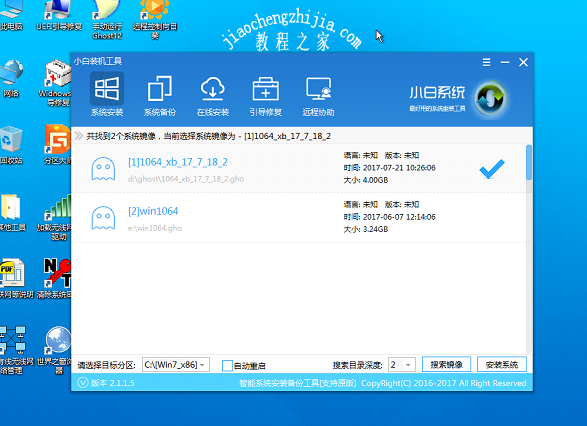
装系统电脑图解4
6、开始安装系统

u盘电脑图解5
7、安装完成后拔出U盘,重启电脑,进行最后的系统部署
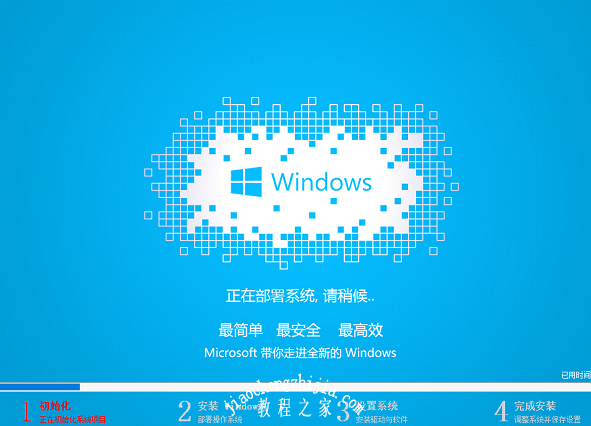
u盘装系统教程电脑图解6
8、U盘装系统完成
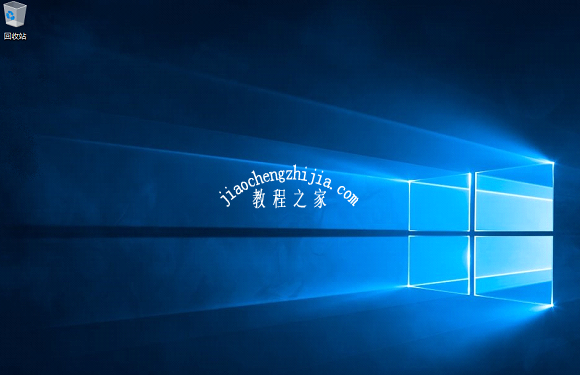
装系统电脑图解7
![笔记本安装win7系统步骤[多图]](https://img.jiaochengzhijia.com/uploadfile/2023/0330/20230330024507811.png@crop@160x90.png)
![如何给电脑重装系统win7[多图]](https://img.jiaochengzhijia.com/uploadfile/2023/0329/20230329223506146.png@crop@160x90.png)

![u盘安装win7系统教程图解[多图]](https://img.jiaochengzhijia.com/uploadfile/2023/0322/20230322061558376.png@crop@160x90.png)
![win7在线重装系统教程[多图]](https://img.jiaochengzhijia.com/uploadfile/2023/0322/20230322010628891.png@crop@160x90.png)
![win11开机启动项怎么关闭的方法[多图]](https://img.jiaochengzhijia.com/uploadfile/2021/1212/20211212041338691.png@crop@240x180.png)
![win11常见问题 windows11系统常见问题汇总[多图]](https://img.jiaochengzhijia.com/uploadfile/2021/0703/20210703172741853.jpg@crop@240x180.jpg)
![win7如何进入安全模式 win7进入安全模式的步骤[多图]](https://img.jiaochengzhijia.com/uploads/allimg/200601/025F1EB-0-lp.png@crop@240x180.png)
![win7无法升级win11解决方法[多图]](https://img.jiaochengzhijia.com/uploadfile/2022/1114/20221114102514244.png@crop@240x180.png)