win7怎么关闭脱机文件服务 win7关闭脱机文件服务的方法步骤[多图]
教程之家
Win7
win764位旗舰版系统的脱机文件服务是一个临时保存内容的系统文件夹,他是随着系统的启动而开启的。但也有着明显的缺点,那就是占用着电脑很大的内存。所以有的用户就想要关闭这个功能,那我们要怎么操作呢?下面小编就为大家整理了win7怎么关闭脱机文件服务的方法步骤。
方法步骤如下:
1、点击桌面左下角【开始菜单】。
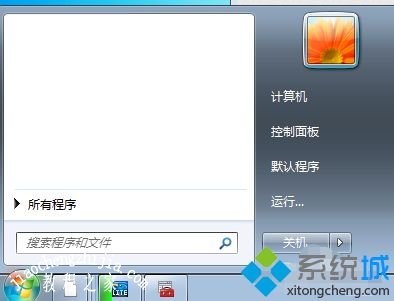
2、选择运行命令输入【services.msc】点击确定。
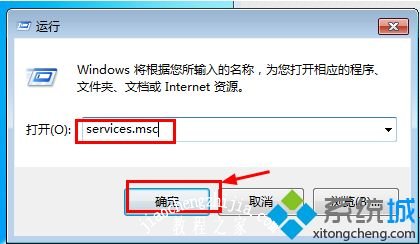
3、在弹出的窗口之中选择服务寻找到Offline Files。
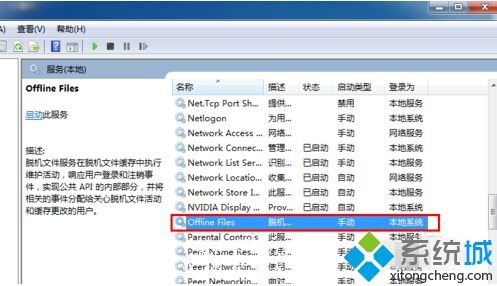
4、点击此项目,连续点击两下,在项目之中可以寻找常规/登录/回复/依存关系。
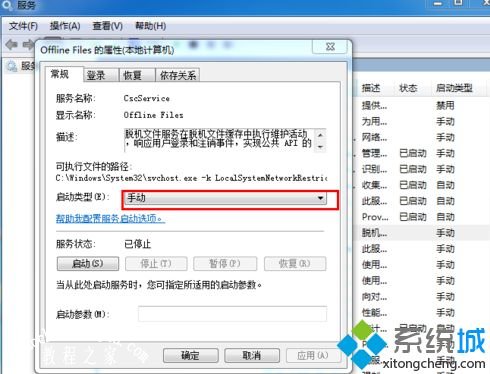
5、在这里选择禁用应用就行了。
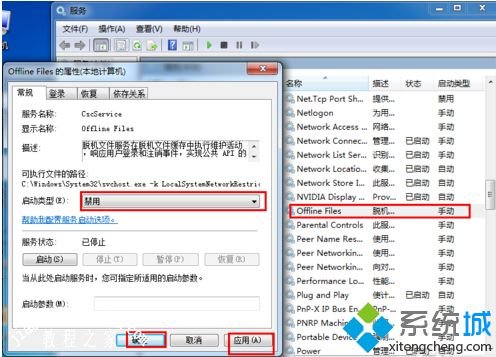
上面给大家分享的就是win7关闭脱机文件服务的方法步骤啦。如果你也想关闭的话,可以试试参考上面的方法哦。希望能帮助到你。
![笔记本安装win7系统步骤[多图]](https://img.jiaochengzhijia.com/uploadfile/2023/0330/20230330024507811.png@crop@160x90.png)
![如何给电脑重装系统win7[多图]](https://img.jiaochengzhijia.com/uploadfile/2023/0329/20230329223506146.png@crop@160x90.png)

![u盘安装win7系统教程图解[多图]](https://img.jiaochengzhijia.com/uploadfile/2023/0322/20230322061558376.png@crop@160x90.png)
![win7在线重装系统教程[多图]](https://img.jiaochengzhijia.com/uploadfile/2023/0322/20230322010628891.png@crop@160x90.png)
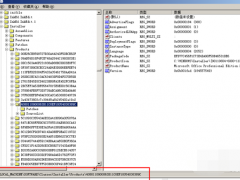
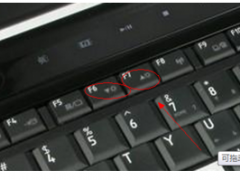
![讲解win11系统更新怎么关闭[多图]](https://img.jiaochengzhijia.com/uploadfile/2021/1209/20211209041338790.png@crop@240x180.png)
![u盘制作启动盘重装win7系统教程[多图]](https://img.jiaochengzhijia.com/uploadfile/2023/0312/20230312212544664.png@crop@240x180.png)