windows7笔记本怎么连接wifi win7笔记本连接WiFi的步骤[多图]
教程之家
Win7
windows7系统笔记本怎么连接wifi?现在笔记本电脑的使用越来越普及,当我们手机流量不够时就会选择连接WiFi,那我们要怎么操作呢?下面教程之家小编就为大家整理关于win7笔记本连接WiFi的步骤,有需要的用户可以参考下面的方法来连接哦。
连接步骤如下:
1、点击桌面上的“开始”,然后点击控制面板。
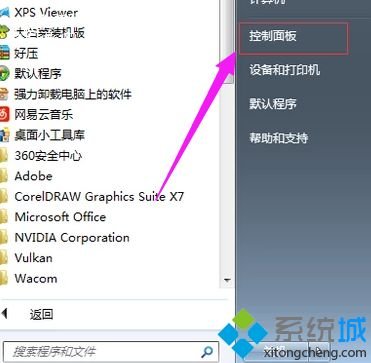
2、点击“网络和Internet”。
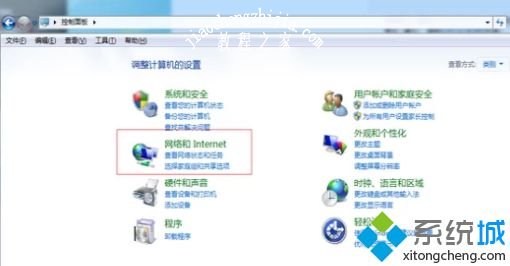
3、点击“网络和共享中心”。
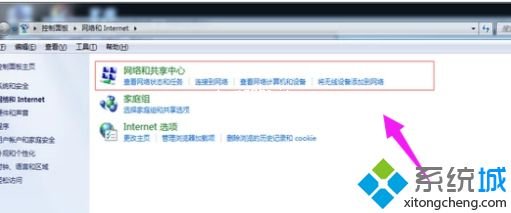
4、再点击界面中的“设置新的连接或网络”。
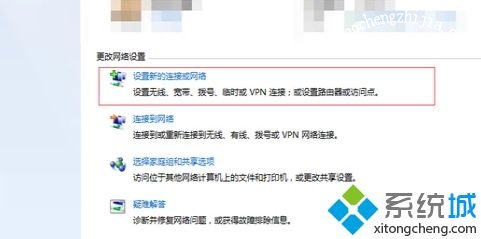
5、选择“连接到Internet”,然后点击“下一步”。
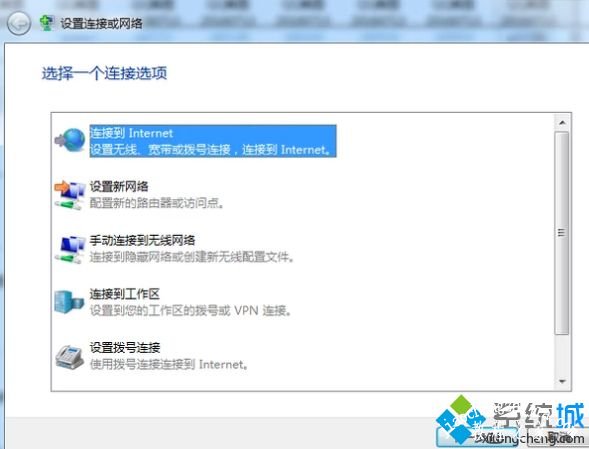
6、接下来Win7就会自动搜索附近的WiFi,打开桌面右下角的无线网络的图标。
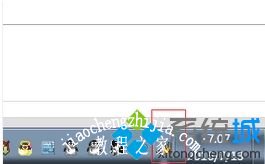
7、选择你想要连接的WiFi点击“连接”,输入密码就可以连上了,如果该WiFi没有密码直接连接就可以开始上网了。
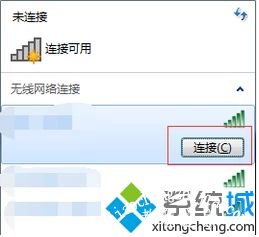
以上给大家分享的就是windows7笔记本怎么连接wifi的方法步骤啦,学会了吗?是不是很简单。希望有帮助到你。
![笔记本安装win7系统步骤[多图]](https://img.jiaochengzhijia.com/uploadfile/2023/0330/20230330024507811.png@crop@160x90.png)
![如何给电脑重装系统win7[多图]](https://img.jiaochengzhijia.com/uploadfile/2023/0329/20230329223506146.png@crop@160x90.png)

![u盘安装win7系统教程图解[多图]](https://img.jiaochengzhijia.com/uploadfile/2023/0322/20230322061558376.png@crop@160x90.png)
![win7在线重装系统教程[多图]](https://img.jiaochengzhijia.com/uploadfile/2023/0322/20230322010628891.png@crop@160x90.png)
![win7电脑蓝屏了怎么办修复方法详解[多图]](https://img.jiaochengzhijia.com/uploadfile/2022/0909/20220909021127127.png@crop@240x180.png)
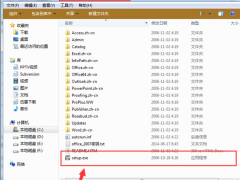
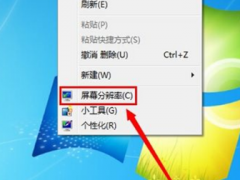
![win7升级win10安装失败怎么办[多图]](https://img.jiaochengzhijia.com/uploadfile/2023/0303/20230303120530687.png@crop@240x180.png)